こんにちは!
当記事では「Windows」パソコンにおける「スリープ」モード機能の無効化方法について簡単に解説致します。
「スリープ」モードとは
「スリープ」機能とは、「高速スタートアップ」機能と同様にシャットダウンの際にパソコンの起動に必要な情報やパソコンの構成、デスクトップの状態等を「メモリ」等に保存し完全に電源を落とさない事でパソコンの次回の起動を早くする機能です。
パソコンの次回起動までの時間が「90分」以内だと通常通りシャットダウンするよりもこの「スリープ」機能を使った方が電力的にお得だそうですが、ゲーム実況配信者を志す皆さんに取っては「高速スタートアップ」機能と同様にパソコンを起動したタイミングで「キャプチャーボード」等の「パソコンの起動に関係ない」機器の認識エラーが起こる可能性がございますので使用は控えた方が良い機能と言えるでしょう。
しかし「スリープ」機能の使用を自ら控えても、パソコンは長時間放置する事で自ずと「スリープ」モードに突入してしまいますので対策を講じる必要があります。
「スリープ」機能と「休止状態」機能の違いについて

「高速スタートアップ」機能は「スリープ」機能と「休止状態」機能のハイブリッドを利用して起動を早くしているのだそうです。
「自動スリープ」機能の解除方法
「自動スリープ」を解除する方法は2種類存在致します。
「自動スリープ」解除方法
- 「電源とスリープ」設定で解除
- 「電源オプション」→「プラン設定の変更」で解除

どちらの方法で「自動スリープ」を解除しても構いません。
「電源とスリープ」画面から「自動スリープ」設定を解除する方法
「電源プランを高パフォーマンスに設定する方法」と同様に「電源とスリープ」の画面まで進めます。
「電源とスリープ」画面の表示方法①
- 「電源とスリープ」画面に直接移行する方法:
画面左下の「⊞」アイコンを右クリックし「電源オプション」をクリック。
「電源とスリープ」画面の表示方法②
- 「Windowsの設定」画面から表示する方法①:
画面左下の「⊞」アイコンをクリックし「⚙」をクリック - 「Windowsの設定」画面から表示する方法②:
画面右下の アイコンをクリックし「⚙ すべての設定」をクリック
アイコンをクリックし「⚙ すべての設定」をクリック
- 「Windowsの設定」画面で「システム」をクリック。
- 左の「システム」の「電源とスリープ」をクリック。
「スリープ」の項目を「なし」に設定致しましたら「自動スリープ」設定の解除は完了です。
「電源オプション」画面で「自動スリープ」設定を解除する方法
「電源プランを高パフォーマンスに設定する方法」と同様に「電源オプション」の画面まで進め、使用選択されている「電源プラン」の「プラン設定の変更」をクリック致します。
「電源オプション」画面の表示手順
- 「Windowsの設定」画面を開く方法①:
画面左下の「⊞」アイコンをクリックし「⚙」をクリック - 「Windowsの設定」画面を開く方法②:
画面右下の アイコンをクリックし「⚙ すべての設定」をクリック
アイコンをクリックし「⚙ すべての設定」をクリック
- 「Windowsの設定」画面で「システム」をクリック。
- 左の「システム」の「電源とスリープ」をクリック。
- 「関連設定」の「電源の追加設定」をクリックし「電源オプション」を表示。
「電源オプション」画面での操作
この画面まで進めましたら使用している「電源プラン」右の「プラン設定の変更」をクリック致します。
「プラン設定の編集」画面で「コンピューターをスリープ状態にする」の部分を「適用しない」に変更する事で「自動スリープ」設定の解除は完了です。

パソコンを放置しても自動で「スリープ」しなくなるので、きちんとシャットダウンする様に致しましょう。

「ディスプレイ」とはパソコンのモニターの事です。
「ディスプレイの電源を切る」はパソコンを放置して置くと画面を真っ暗にする機能で、「ディスプレイの電源を切る」では画面が真っ暗になるまでの時間を好みで変更する事が出来ます。
自分で誤って「スリープ」機能を使わない様にする方法

せっかく「自動スリープ」機能を無効化したのに、シャットダウンしようとした時に間違って自分で「スリープ」機能を使っちゃった…。

シャットダウンの時に「スリープ」そのものを「電源メニュー」で選べなくする方法もありますよ。
「高速スタートアップ機能を停止する方法」と同様に「システム画面」を開き、パソコンの設定から「スリープ」機能のチェックを外し機能を使用出来ない様設定致します。
「システム」画面の表示手順
- 「Windowsの設定」画面を開く方法①:
画面左下の「⊞」アイコンをクリックし「⚙」をクリック - 「Windowsの設定」画面を開く方法②:
画面右下の アイコンをクリックし「⚙ すべての設定」をクリック
アイコンをクリックし「⚙ すべての設定」をクリック
- 「Windowsの設定」画面で「システム」をクリック。
- 左の「システム」の「電源とスリープ」をクリック。
- 「関連設定」の「電源の追加設定」をクリックし「電源オプション」を表示。
- 画面左の「電源ボタンの動作の選択」をクリック。
すると、「システム設定」画面が開きます。
「システム設定」画面での操作
このままでは「スリープ」のチェックを外す事は出来ませんので「現在利用可能ではない設定を変更します」をクリックし「シャットダウン設定」を変更出来る状態にする必要があります。
設定例の画像では「スリープ」の他に「休止状態」のチェックも外し「休止状態」機能も使用出来ない様に設定しておりますが、「キャプチャーボード」の認識エラーに関しては「休止状態」機能でも同様に発生するとの事ですので「休止状態」機能も「スリープ」機能と同様にチェックを外し使用出来ない様にして置いた方が良いでしょう。

チェックを外した後は「変更の保存」をクリックし設定をしっかり完了させて置きましょう。

まとめ
今回は「スリープ機能の無効化」方法について簡単に解説を致しました。
「スリープ」機能を使った所で100%の確率で「キャプチャーボード」等の認識エラーが発生する訳ではありませんし、「スリープ」機能を使わなかったからと言って「キャプチャーボード」等の認識エラーの発生を完全に0にする事は出来ません。

しかし、認識エラーを引き起こす原因を1つずつ予防する事は間違っておりません。
一つずつ対抗策を実施し、是非ストレスの無い実況配信生活を送って下さい。
それでは当記事『【Win10対応】「スリープ」モード機能の無効化方法について』を終了致します。
お疲れ様でした。



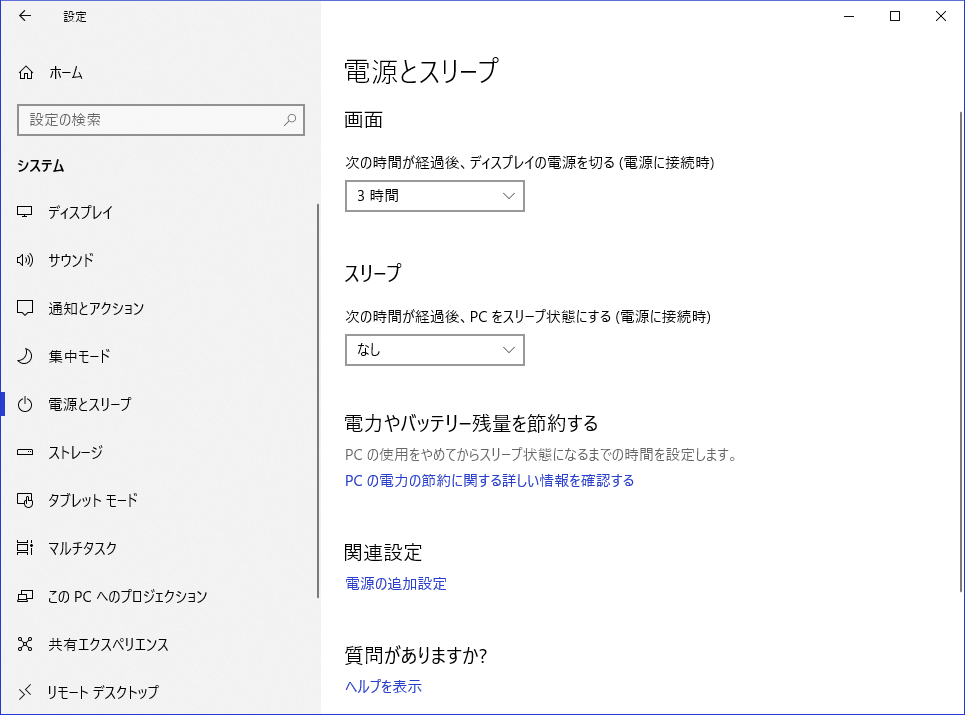
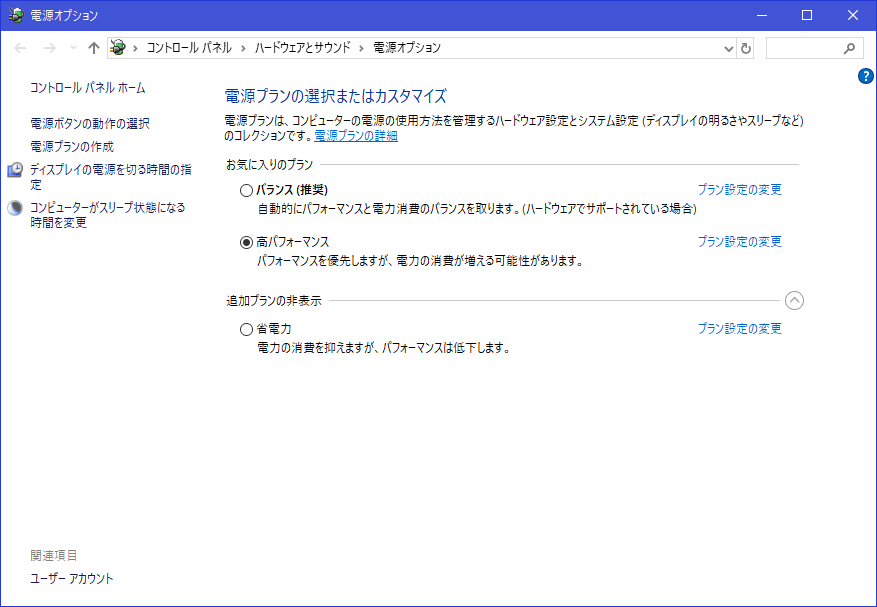
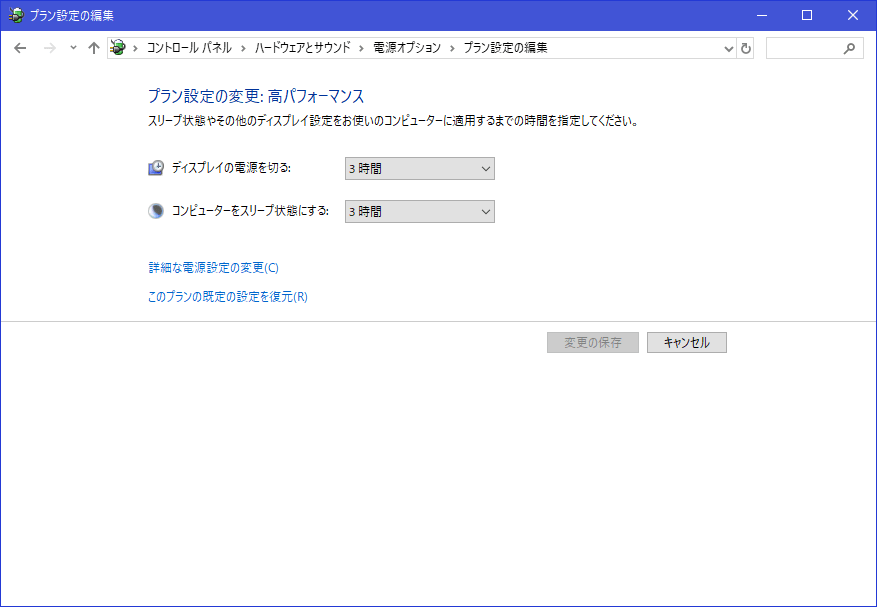
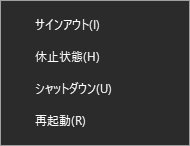
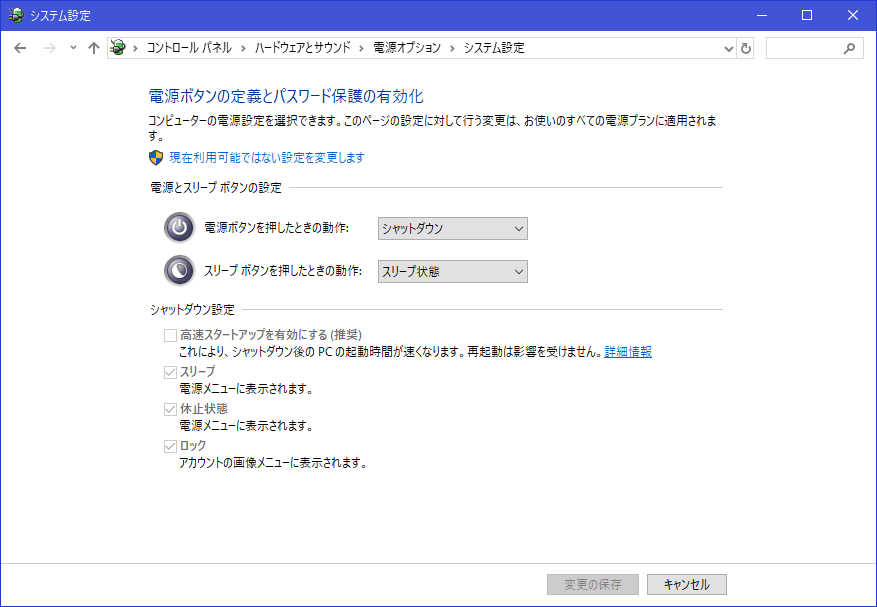
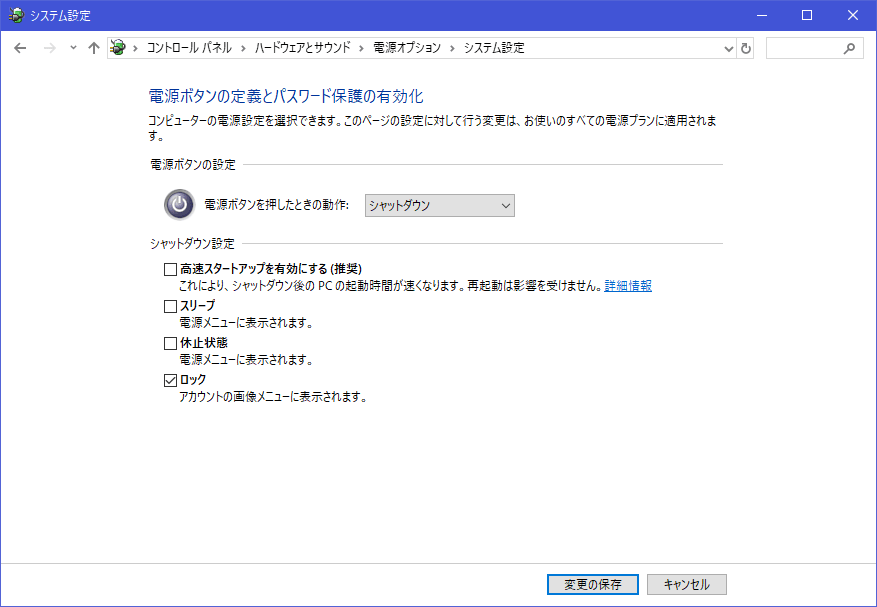


コメント