こんにちは!
皆さんは新しいパソコンを入手した後「新しいパソコンだ」とそれだけでご満足されてはいませんか?
当記事ではパソコンの性能をフルに引き出すちょっとしたテクニック、「電源プラン」を「高パフォーマンス」設定に変更する方法について簡単に解説致します。

簡単な作業ですが目に見えて変化がございます。
「電源プラン」とは?
パソコンには電源の電力供給を調整する機能が存在致します。
この機能は「電源プラン」と言い、デフォルトでは下記の3種類が存在致します。
パソコンの「電源プラン」
| バランス | パソコンのパフォーマンスと消費電力のバランスが取れた設定 |
| 省電力 | パソコンのパフォーマンスを落として消費電力を抑える設定 |
| 高パフォーマンス | パソコンのパフォーマンスを優先して電力を使う設定 |
「電源プラン」設定は初期状態では「バランス」に設定されている事とお思いですが、パソコンの性能をフルに引き出す為にはこの「電源プラン」を「高パフォーマンス」設定に変更する必要があります。
「電源プラン」を「高パフォーマンス」に設定する意味について

「電源プラン」って事は電気の問題でしょう?
「バランス」が元々取れているのならそれで良いんじゃないの?
何なら「省電力」の方が電気代的にも良いんじゃない?
と、パッと見お考えになるかも知れませんがそれは誤りです。
管理人も実の所、初めはそう考えておりました。
「バランス」と「省電力」設定は「ノートパソコン」を外出中に使う場合にどれだけパソコンの性能を落として電池を持たせるか、と言った設定なので「デスクトップ」パソコンや家から持ち出さない場合の「ノートパソコン」は「高パフォーマンス」設定1択なのです。
勿論、外出先で「ノートパソコン」をコンセントで充電せずに使用する場合は「バランス」や「省電力」設定で電池を持たせて頂いて結構ですよ。
「電源プラン」毎の電池消費の違いをパフォーマンスの観点から見ると下記の様な状態となっております。
パソコン性能から見た「電源プラン」の違い
| バランス | パソコンの性能を落とし過ぎない程度に消費電力を落とす設定 |
| 省電力 | パソコンの性能を犠牲にして電池持ちを良くする設定 |
| 高パフォーマンス | 電池をガンガン使ってパソコン本来の性能で動かす設定 |

パソコンも「電気」と言うご飯が無ければ、その性能を存分には発揮出来ないのです。
又、勘違いしてはならない事として「高パフォーマンス」設定はパソコンを動かす為に「無駄」に電力を使うのでは無くパソコンに使用されたパーツが「本来持つ性能」を引き出す為の設定と言う事です。

仮にゲームの実況配信等の為に高性能のパソコンを入手したのに「高パフォーマンス」設定にしていなかった場合は、本来そのパソコンが持つ「高性能」を棒に振って「並性能」で使用する事となりますので「実況配信の為に高性能パソコンを購入した」事自体が無駄になってしまうのですね。
「高パフォーマンス」設定にするとパソコンの何が変わる?

平たく述べますと、パソコンの動作が目に見えて全体的にサクサクして安定致します。
管理人がかつて「高パフォーマンス」設定にして感じた変化については以下の通り。
パソコン動作サクサク例
- パソコンの読み込みが早くなる
- 「キャプチャーソフト」のプレビュー画面でカクつかない様になる
- 経年劣化で不安定になっていたパソコンの調子が良くなる
「バランス」から「高パフォーマンス」設定に変更した場合は変化を余り感じないかも知れませんが「省電力」からの「高パフォーマンス」設定への変更では目に見えて大きな変化がございます。
特に、経年劣化や「バランス」や「省電力」設定の為にパソコン動作に本来必要な電力が満足に供給されなくなってしまった場合、パソコンの電源が突然落ちたりパソコンのプログラム的に重大なエラーが発生した時に表示される「ブルースクリーン」画面が出る様になる事も有り得ますので「電源プラン」を「高パフォーマンス」にして置くとある程度の予防が出来ますのでオススメです。
管理人には実際「電源プラン」を「高パフォーマンス」設定にした事で「ブルースクリーン」が改善した事があります。
電源プランを「高パフォーマンス」に設定する方法
管理人の「Windows 10」を例に設定方法を解説致します。
まず、「Windowsの設定」画面を表示する必要があります。
「Windowsの設定」画面を表示手順
- 方法①:
画面左下の「⊞(スタートメニュー)」アイコンをクリックし「⚙」をクリック - 方法②:
画面右下(タスクトレイ)の アイコンをクリックし「⚙ すべての設定」をクリック
アイコンをクリックし「⚙ すべての設定」をクリック
この手順を踏む事で「Windowsの設定」画面が開きます。
「Windowsの設定」が開きましたら、次に「システム」をクリック致します。
画面左の「システム」の「電源とスリープ」をクリック致します。
「関連設定」の「電源の追加設定」をクリックし「電源オプション」を表示致します。
「お気に入りのプラン」から「高パフォーマンス」を設定致します。
「お気に入りのプラン」に「高パフォーマンス」設定が表示されていない場合は「追加プランの非表示」の方に表示されていますのでそちらで選択致します。

これで「電源プラン」を「高パフォーマンス」に設定出来ました。

まとめ
今回は「電源プランを高パフォーマンスに変更する方法」について簡単に解説を致しました。

作業自体は簡単な物ですが、その簡単な作業でパソコン動作は改善されますので是非「高パフォーマンス」設定をお試し下さい。
それでは当記事『【Win 10対応】パソコンの性能をフルに引き出す方法!「高パフォーマンス」設定について簡単に解説!【電源プラン】』を終了致します。
お疲れ様でした。



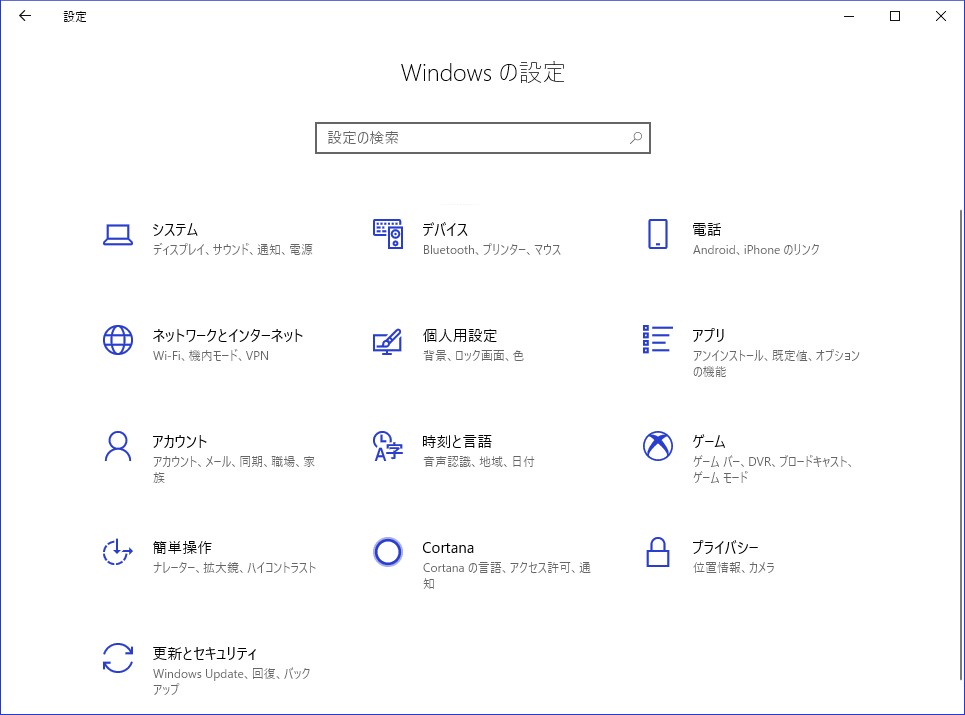

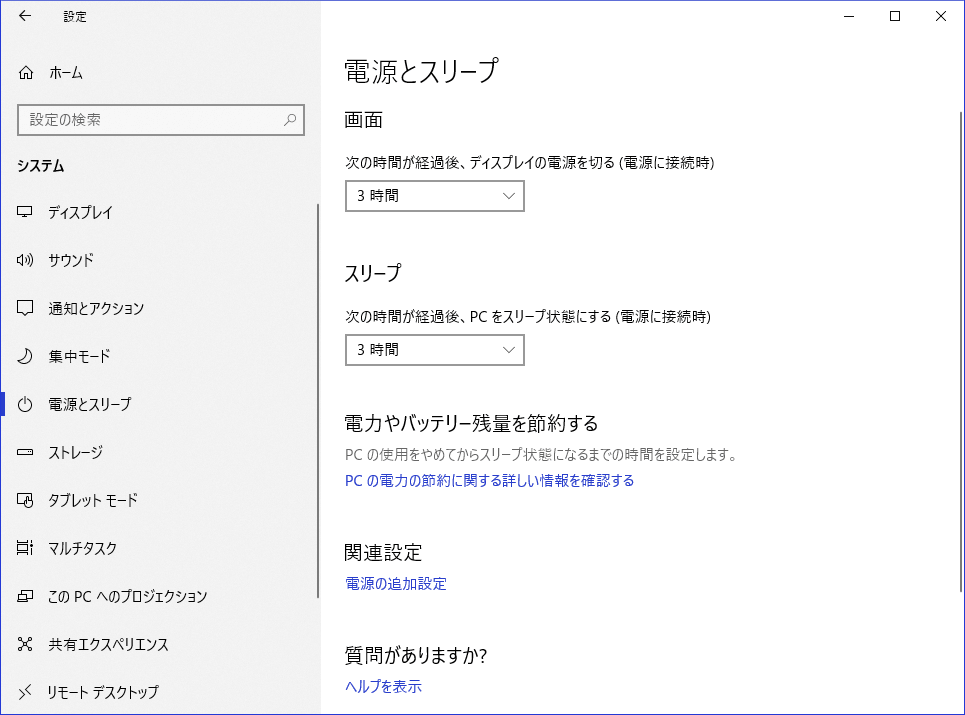
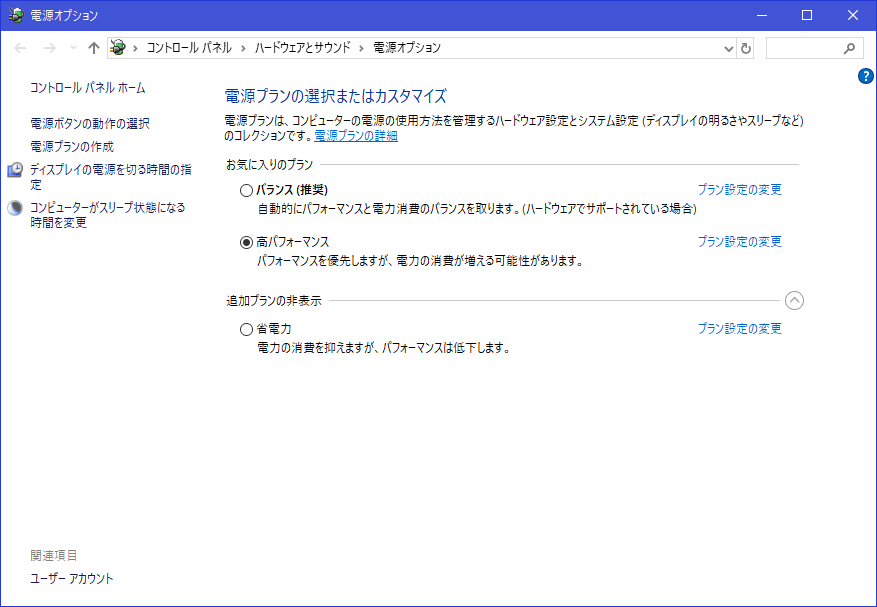


コメント