こんにちは!
この記事では、ゲーム実況に必要不可欠なインターネット接続について解説致します。
インターネットの基本「有線接続」と「無線接続」
インターネット接続には「有線接続」と「無線接続」の2つの方法が存在しています。
パソコンと「ルーター」、或いは「モデム」と「LANケーブル」を物理的に繋いで通信する事を「有線接続」、「Wi-Fi」等で通信する事を「無線接続」と言います。
スマートフォンをお持ちの方は普段、自宅では「Wi-Fi」に繋いで「無線接続」を利用している事でしょう。
パソコンでも同様に「無線接続」をお使いの方が多いと思いますが、ゲーム実況に於いてオススメなのは断然「有線接続」となります。
特に「ニコニコ生放送」や「YouTube LIVE」等に代表されるライブ配信においては回線の速度が非常に重要です。
又、格闘ゲームを始めとした対戦要素の強いゲームでは、回線が不安定だと通信が滞って画面がカクついたり、ライブ配信でも視聴者側の画面が止まってしまう事さえあります。
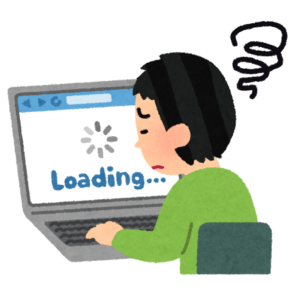
ライブ配信はリアルタイムで行われる為、安定した回線が必要不可欠です。
そして無線接続は障害物や電子レンジ等の電波等の邪魔にとても弱く、事ある毎に不安定になりがちです。パソコンとルータが同室に無い場合等では無線通信で快適な実況配信を行う事は断念せざるを得ない事も多いのです。
その為、ゲーム実況にはルーターとLANケーブルで直接繋がった有線接続の安定性が必須となる事も多く、また、対戦ゲームをする時は瞬間の操作が重要となる事も多いので有線にするのがマナーと言う人も少なくありません。
では有線接続をするにはどうすれば良いのか。一人暮らしの方の場合は有線接続は簡単です。
LANケーブルを電気屋さんで買って来てルーターとパソコンを直接繋ぐだけで有線接続は完了ですので有線接続が出来る環境の方は是非、ゲーム実況デビュー前に有線接続にしてしまいましょう。


特に、これからのゲーム業界は「Nintendo Switch」の「クラウドゲーム」を始めとした「ゲームストリーミング」系のサービスが活発化して行く事が予想されますので有線接続の安定したインターネット回線は、これからのゲーマーに取って必需品となる事が考えられます。
ゲーム実況デビューの予定が今現在は無い方でも、有線接続環境の構築はオススメですよ。
インターネット回線の基本!①:「ビットレート(bps)」とは?
「ビットレート(bps)」とは、「1秒間に詰め込める情報量」を表す単語です。
主に「ビットレ」と略されます。

動画の場合は「映像」の「ビットレート」が高ければ「画質」が良くなり、「音声」の「ビットレート」が高ければ「音質」が良くなります。
今回扱う「インターネット回線」の場合は「通信速度(=転送速度)」と言う意味合いで使われます。

「1k(キロ)bps」は「1,000bps」、「1M(メガ)bps」は「1kbps」の1,000倍で「100万bps」という意味があります。
又「1G(ギガ)bps」は「10億bps」を意味しています。
インターネット回線の基本!②:「上り」と「下り」の違いについて
「上り」回線:情報を「送信」する作業に関係する
- 動画を「アップロード」する速度
- メールを「送信」する速度
「下り」回線:情報を「受信」する作業に関係する
- 動画の「読み込み」速度
- Webサイトのページを「読み込む」速度
- メールを「受信」する速度

ゲーム実況の「生放送」では高画質に設定しようとすれば、その映像の情報量も多くする必要がある為「上り」回線の通信速度も重要になって来ます。
「ビットレート」を高くする為には「上り」回線の速度が必要な訳ですね。

高「ビットレート」設定の「生放送」を行った場合、配信者側の「上り」の回線速度が高画質放送に必要な回線速度に満たない場合、視聴者さんサイドではカクカクの映像となりガッカリなクオリティとなってしまいます。
尚、配信者側の高画質設定に「上り」の回線速度が足りていたとしても、視聴者さん側の「下り」回線の速度が満たされていない場合も映像の読み込みが多発し視聴に耐え得る物では無くなってしまいますので、配信者側が画質と通信速度のバランスを取る事が重要となります。
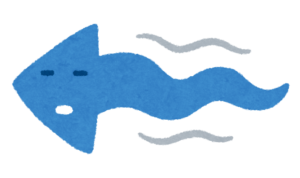
又、「エンコーダー」で「ビットレート」の設定を高くした場合、高くすればする程扱う情報量が増える事からパソコンへの負荷も高くなります。高画質設定を実現する為には使用するパソコン自体に相応のスペックが必要となりますので注意が必要です。
「生放送」時にカクカクした場合の主な原因リスト
- ゲーム画面の動作がカクカクしている(配信者画面で):
=パソコンのスペックがゲーム実況を満足に行う性能を満たしていない。
もしくは「エンコーダー」の「ビットレート」の設定が高すぎる。
=「ビットレート」設定を下げる。
もしくはパソコン自体の買い替えを検討する。
- 「生放送」の映像がカクカクしている(視聴者画面で):
=配信者パソコンの「上り」回線の通信速度が「エンコーダー」の「ビットレート」設定に満たしていない。
=「エンコーダー」の「ビットレート」設定が高すぎる。 - 「生放送」の映像が読み込みを多発する(視聴者画面で):
=視聴者の「下り」の通信速度が足りていない。
=配信者に「ビットレート」設定を下げて貰うか、自分の通信環境を整える。

パソコンの買い替えを検討されている方はこちらの記事も是非どうぞ。

自宅の「通信速度」がどれ位出ているのかを調べたい時は?

「通信速度」を測定出来るサイトがございますので、測定サイトを利用しての「通信速度」確認が簡単でオススメです。
今回は測定サイトを1つご紹介致します。

インターネット回線の基本!③:「ping」値について
先述の測定サイトをご利用されて

おっ、無線だけど思ってたより「通信速度」が出てる!
やったぁ!このまま実況配信デビューしちゃおう!
と、お考えの方はいらっしゃいませんか?
残念ながら「通信速度」と言う物は「速い」だけでは駄目なもので「通信速度」には「安定して速い」事が求められるのです。
例えば、走った時の最高速度が一瞬だけ豹の様に速い超人がいたとして、その超人の普段の移動速度が亀の様に遅かったとしたらどうでしょうか。
それならば普段から馬の様に一定の速い速度で走れる方が有利に思えませんか?
同じ事がインターネットにも言えるのです。
やはり一定の安定感と言うものは安心に繋がります。
それは実況配信も同じで、無線通信には仕様の問題上「安定感」に欠ける傾向にあります。

インターネットの「安心感」「安定感」を生む為に大切な要素、それが「ping」値と言う物です。
この「ping」値の詳しい解説についてはこちらの記事をご覧下さい。
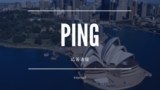
インターネット回線の基本!④:「パケット」、「MTU」値について
インターネットには「パケット」とそれに関わる「MTU」値と言う要素も存在致します。

「パケット通信」と言う単語には馴染みがあるのではないでしょうか。
「パケット」と「MTU」値に関しての解説はこちらの記事をどうぞ。

「通信速度」と「応答速度」が出ない場合の解決方法
通信速度が出ない場合の改善策には以下の解決方法があります。
- 契約ネット回線を変更する。
- ルーターを買い換える。
- LANケーブルを買い換える。
契約ネット回線を変更する場合:ゲーム実況配信者にオススメのネット回線とは?

契約ネット回線を変えろだなんて言われても何が良いのかなんて分からないよ!?
と言う実況配信志望者の方には具体的に、次世代の「超高速回線」への移行がオススメです。

数年前までは「フレッツ光」![]() の光回線が一般にオススメされておりましたが、現在では「NURO光」
の光回線が一般にオススメされておりましたが、現在では「NURO光」 ![]() が更に高速でオススメと言えます。
が更に高速でオススメと言えます。
「無線」通信ではそのポテンシャルを十全に引き出す事は出来ませんので有線LANケーブルの購入も忘れない様にして下さい。
管理人オススメ!「NURO 光」
「NURO 光」 ![]() は「ソニーネットワークコミュニケーションズ(=So-net)」社が提供する、数ある光回線の中でも「最強」と名高い光回線です。
は「ソニーネットワークコミュニケーションズ(=So-net)」社が提供する、数ある光回線の中でも「最強」と名高い光回線です。
「NTT」の「フレッツ 光」とは異なる伝送方式とインフラを採用しており、他の追随を許さない圧倒的な通信速度と安定性が最大の特徴と言えます。

迷ったら「コレ」と言える、時代のニーズに応えた最強の光回線。
それがこちらの「NURO 光」なのです。
「NURO 光」対応エリア
| 関東 | 東京、神奈川、埼玉、千葉、茨城、栃木、群馬 |
| 東海 | 愛知、静岡、岐阜、三重 |
| 関西 | 大阪、兵庫、京都、滋賀、奈良 |
| 九州 | 福岡、佐賀 |
「NURO 光」オススメポイント
| 回線速度 | 下り最大「2Gbps」の超高速インターネット |
| 回線事業者 プロパイダ |
So-net |
| 月額基本料金 | 5,217円 |
| 無線LAN(Wi-Fi) | 標準装備 |
| 無線LAN機能 | IEEE 802.11a/b/g/n |
| 備考 | 有料アンチウイルスソフト「カスペルスキー」が標準で付属 |

回線料+プロパイダ料+無線LANルーターに、優良で知られる有料アンチウイルスソフト「カスペルスキー」が標準装備で5,217円ですのでお得ですね。
特にプロパイダが「So-net」と言う点が素晴らしい。
長時間の実況配信を連日行っても帯域制限に成り難い、元々管理人オススメのプロパイダなのです。

一般に、「光回線」の下りの平均速度はおよそ「84Mbps」と言われており、オンラインゲームでは下りに「100Mbps」以上、動画視聴に下り「30Mbps」以上あると望ましいとの事ですので「NURO 光」と契約する事で回線速度の問題を一気に解決してしまう事が出来ます。
「NURO 光」対応エリア外のオススメ!「auひかり」
「NURO 光」の対応エリア外の場合は「auひかり」のご利用がオススメです。
「auひかり」も「NURO光」と同様に「NTT」の「フレッツ 光」とは異なる伝送方式で運営されている事から快適、快速で知られる光回線です。

「NURO 光」をご利用出来ない地域の場合はこちらの「auひかり」がオススメです。
「auひかり」を利用出来ないエリア
| 関西 | 大阪、京都、兵庫、奈良、和歌山、福井の一部 |
| 東海 | 愛知、岐阜、静岡、三重の一部 |
「auひかり」オススメポイント
| 回線速度 | 下り最大「1Gbps」の高速インターネット |
| 月額基本料金 | 戸建て:4,743円 マンション:2,500円 |
| ルーター | 月額500円で最大866Mbpsの無線LANルーターをレンタル可能 (「auスマートバリュー」利用者は無料) |
| 利用可能 プロパイダ |
So-net @nifty au one net BIGLOBE DTI ASAHIネット @TCOM |
「プロパイダ」のオススメはやはり「So-net」。「カスペルスキー」も付いて来ます。

「au」製のスマートフォンをご使用の場合は「auスマートバリュー」でスマートフォンの月額料金が1台につき最大2,000円が毎月割引となる様です。
ちなみに管理人はSoftBankユーザーです。
ルーターを買い換える場合:「ルーター」の選び方について

契約ネット回線を「NURO 光」や「auひかり」に変更して、そのルーターを入手した場合には敢えて自分でルーターを選ぶ必要はありません。
「ルーター」を選ぶ際に重視するべき部分
| 「有線」機能 | 「Gigabit」対応の物 (「1Gbps」=「1000Mbps」=「1000BASE-T」に対応した物) |
| 「無線」機能 | 「5GHz」+「2.4GHz」の帯域の値が大きい数値で表記されている物 (例:1733Mbps(5GHz)+800Mbps(2.4GHz)) |

無線の「GHz」とは「Wi-Fi」で使用される無線電波の帯域の事です。
ゲーム実況に於いてインターネット接続は「有線」で行うべき物ですが、だからと言って今の時代「無線」機能を完全に無視しては快適なインターネット生活は送れないと言う物。
「ルーター」を選ぶ際には「有線」機能が「1000Mbps」に対応しているかどうかを確認するのは勿論の事、「無線」機能の方の性能もきちんと調べる必要があります。
「ルーター」を買うからには「Wi-Fi」もやはり便利に使いたいですよね。
「2.4GHz」と「5GHz」の無線帯域の特徴について
「2.4GHz」と「5GHz」の無線帯域にはそれぞれ以下の特徴があります。
「2.4GHz」の帯域の特徴
| 長所 | 壁等の障害物に強く「ルーター」から遠く離れた部屋まで電波が届き易い。 |
| 短所 | 他の機器が使用している「2.4GHz」電波の影響を受け易く不安定になり易い。 (電子レンジ等の影響を受けやすい事で有名) |
「5GHz」の帯域の特徴
| 長所 | 「2.4GHz」の電波と比べて通信速度が高速。 主に「ルーター」でのみ使用されている電波なので他の機器の影響を受け難い。 |
| 短所 | 壁等の障害物に弱く「ルーター」から距離が離れると不安定になり易い。 古い機器の場合は非対応の場合がある。 |

「スマートフォン」等は「ルーター」から近くで使用する時は「5GHz」、「ルーター」から離れた場所から使用する場合は「2.4GHz」と使い分けられると快適でしょうね。
LANケーブルを買い換える場合:オススメのLANケーブルとは?買い換える意味について
LANケーブルは「カテゴリ(CAT)」と言う規格で分類されており「カテゴリ」毎に通信速度や周波数がそれぞれ異なります。
この「カテゴリ」は性能で大きく7つに分類出来、「カテゴリ」の数字が大きい程その性能も高くなる傾向にあり、仮に優秀な「光回線」と契約し優秀な「ルーター」を使用しているのに回線速度が微妙な場合にはLANケーブル「カテゴリ」の数字が小さい=性能が低い物を使用している場合があります。

当然ですが「カテゴリ」の数字が大きくなる程お値段も若干上がります。
しかし、ゲーム実況は回線をバリバリ使用する事になりますので「カテゴリ」は「7」の最上級の製品を使用致しましょう。
1番手っ取り早く試せますので、まずLANケーブルの買い替えを試される事をオススメ致します。
環境の問題で「有線接続」が不可能な場合には?
家族と暮らしている場合等で「ルーター」と自室に距離が有り、「有線接続」にしたいのは山々だけど環境的な問題で有線接続出来ないよ!と言う方も多い事と思います。
けれど諦める必要は有りません!
かがくの ちからって すげー!
のです。

「PLCアダプタ」と言う物があるんですよ、奥さん。
家中どこでも有線接続が出来る!「PLCアダプタ」とは?
「有線接続」をする場合、「ルーター」とパソコンを「LANケーブル」で直接繋ぐ必要があります。
けれど戸建ての家なら「ルーター」は一階、自室とパソコンは二階にあって距離があり「有線接続」は難しい!と言ったパターンや、家がマンションの場合でも「ルーター」が自室の外にあり自分のパソコンとはやっぱり壁を挟んで距離があって「有線接続」が難しい!と言うパターンも決して少なくは無いでしょう。

チクショウ!ゲーム実況を諦めたくない!でもどうしようもない!
悔しい!ビクンビクン‥!
そんな悲しいゲーム実況志望の皆さんに役立てて頂きたいのが「PLC(Power Line Communication)アダプタ」と言うアイテムです。
どんなアイテムかとご説明すれば、この項のタイトル通り家中のどこででも「有線接続」が出来るナイスなマッシーンです。
どこでも、と大口を叩きましたが具体的にはコンセントの側だけですが。
しかし、自室にコンセントが無いなんて事は先ず有り得ませんので「有線接続」の難易度は「ルーター」と「LANケーブル」を直接繋ぐよりもハードルは大幅に下がります。

でも、こういうのって難しいんでしょう?
私、機械って苦手なのよ‥。
と、言う方も心配御無用、「PLCアダプタ」には親機と子機がございまして利用までの手順は下記の通りそのままです。
PLCアダプタの利用手順
- 親機をLANケーブルでルーターに接続する。
- 親機をコンセントに直挿しする。
- 子機をコンセントに直挿しする。
- 子機にLANケーブルを接続し、PCと接続。
以上です。

ね?簡単でしょう?
これだけの作業でびっくりする程簡単にインターネットに繋がります。
細かい仕組みまでは管理人にも分かりませんが、「PLCアダプタ」はコンセントの中の電気の流れに信号を乗せる事で通信をする事が出来るのです。

凄い!簡単!これなら僕(or私)にも出来そう!
と、「PLCアダプタ」にそろそろご興味を持って頂けた頃だと思いますが、万能にも思える「PLCアダプタ」にも弱点がきちんと有るんですね。
それは、
通信速度が出難い。
これです。
便利なだけじゃない!「PLCアダプタ」の弱点とは
インターネット回線は接続の仕方毎に速度が違います。
接続毎の通信速度に順位を付ければ
接続毎の通信速度ランキング
- 有線接続
- 無線接続
- PLC接続
と、「PLC」は散々な順位に収まってしまいます。
勿論「無線」は壁などに阻まれず常に万全な状態で通信出来ている事が前提の順位となりますが、基本的に「PLC」でのインターネットは他の接続に比べて通信速度が圧倒的に出ないものとなります。
初めから「PLC接続にしろ」とは言わず、「有線接続」をオススメしたのはこの通信速度の問題が有ったからなんですね。
有線接続の圧倒的速度、安定性は他の追随を許さないのです。
有線接続最強!
なのです。


ただし、「PLCでは速度が出ない」と言ってもゲームの実況配信や対戦ゲームで使用する分には十分な性能です。
「スマブラ」も満足に遊べます。
又、「PLCアダプタ」はコンセントに挿すだけでインターネットが出来ると言う便利さの半面、同じコンセントに挿している他の家電が発生させるノイズの影響も強く受ける為、それでも通信速度は落ちてしまいます。
特に、自室のコンセントに常時挿しているであろう携帯電話、スマートフォンの充電器が充電中に発生させるノイズは「PLCアダプタ」に与える影響は大きく、同じコンセントに挿していると回線が不安定になり速度も物凄く落ちてしまいます。
回線を安定させる為に「PLCアダプタ」を買ったのに不安定で通信速度が出ない…のではあんまりですよね。
事実、本末転倒です。
そこで役に立つのが「ノイズフィルタ」と呼ばれるアイテムとなります。
「PLCアダプタ」とセットで運用したい!「ノイズフィルタ」とは?
「ノイズフィルタ」とは文字通り、家電が発生させるノイズにフィルタをかけてカットするアイテムです。
なんのこっちゃと思われた事でしょうが、「PLCアダプタ」がコンセントに直挿しして使うマッシーンである事に対し、「ノイズフィルタ」とは主に「PLCアダプタ」を挿してない方のコンセントの差込口に挿して使う「電源タップ」の事で、PLCアダプタ以外の家電をこちらに挿して使用致します。
「PLCアダプタ」の通信は非常にデリケートなものですので、他の家電のノイズの影響を強く受けてしまいます。
ですが、コンセントと家電の間にこのノイズフィルタタップを挟む事で家電が発生させるノイズをカットし、「PLCアダプタ」での通信を良好に保つ事が出来るのです。
仮に「PLCアダプタ」とコンセントの間にこの「ノイズフィルタタップ」を挟んでしまうと、「PLCアダプタ」の通信自体を大幅にカットしてしまうので注意が必要です。
ただし、勘違いしてはならないのは、この「ノイズフィルタ」と言うマッシーンは「PLCアダプタ」の性能を飛躍的にUPさせる物では無いと言う事です。
「ノイズフィルタ」を使用したからと言って「PLCアダプタ」の通信速度は、本来の「有線接続」や調子が良い時の「無線接続」には遠く及びません。
「ノイズフィルタタップ」はあくまで、「PLCアダプタ」と言う素材の味を活かす為のひと手間と言った所です。
「PLCアダプタ」を出来るだけベストに近い力を発揮させる為のアイテムな訳ですね。
実際に「PLCアダプタ」と「ノイズフィルタ」を購入する際の注意点とは

購入の注意点をまとめた記事を用意致しましたので、そちらの記事もよろしければどうぞ。


まとめ
- ゲーム実況配信には有線接続がほぼ必須
- オススメのネット回線は「NURO 光」及び「auひかり」
- ルーター選びでは「有線」機能と「無線」機能の性能をきちんと確かめる
- 買うべきLANケーブルの種類は「CAT7」
- PCやゲーム機に直接、有線接続出来ない環境にオススメはPLCアダプタ
- PLCアダプタはコンセントを通じて別の部屋にもネット通信が出来る
- PLCアダプタの性能を引き出すにはノイズフィルタタップが必要
- ノイズフィルタタップは、コンセントのPLCアダプタを挿してない方に挿して使う
いかがでしたでしょうか。
ゲーム実況配信において、通信の安定性はとても大切な物です。
通信の安定性は実況配信の下地と言える部分で、どんなに面白い配信者さんがどんなに楽しい実況配信を行っていたとしても、不安定な回線ではその面白さや魅力は半減してしまいますので面白さを作る為にはまず必要な物と言えますね。
無線回線使用の方々は是非共、安定した通信環境を手に入れて快適な配信ライフを手に入れてはいかがでしょうか。
それでは『【有線】ゲーム実況にオススメのインターネット接続とは?【無線】』の記事を終了致します。
お疲れ様でした。



















コメント