こんにちは!
「Windows 8」以降のパソコンをご使用されている方でパソコンが不調だな、と感じられている方はいらっしゃいませんか?

その不調の原因は「Windows 8」以降のパソコンに実装され、標準で動作している「高速スタートアップ」機能が原因かも知れません。
当記事では「Windows」パソコンの不調の原因?「高速スタートアップ」機能の解除方法について簡単に解説致します。
「高速スタートアップ」機能とは
「高速スタートアップ」機能とは、パソコンを「シャットダウン」する際に起動に必要な情報を予め保存して置く事で次に電源を入れた時のパソコンの起動時間を高速にする機能です。
この機能は「Windows 8」以降のパソコンに実装されており、従来の「Windows」パソコンに比べ起動速度の圧倒的な高速化を実現しております。
ただし、この「高速スタートアップ」機能は実は曲者でエラーの温床でもあり「高速スタートアップ」機能を有効に設定している場合は「Windows」パソコンは様々な不調に陥る事が多いのです。
「高速スタートアップ」機能によって、どの様なエラーが発生する?
「高速スタートアップ」機能は具体的に、電源を切る際にパソコンの起動に必要な情報やパソコンの構成等を「メモリ」等に保存し完全に電源を落とさない事で次回の起動を早くする機能ですが、ゲームの実況配信に使用する「キャプチャーボード」等の機材はその「パソコン起動に必要な情報」に含まれていない為か認識エラーが発生して使用出来なくなる場合がございます。
又「高速スタートアップ」機能を利用している状態でシャットダウン中にUSB等の機器の付け替え等を行った場合、シャットダウン前とパソコンの構成が変わってしまった事に問題があるのか次回のパソコン起動時にエラーを起こして再起動を自動で繰り返し、パソコンの「初期化」を要求されたりブルースクリーンが発生する事すらございますので「高速スタートアップ」機能を利用中はシャットダウン中にUSB等の機器の付け替えは控える必要もございます。
尚、パソコンの「初期化」は、パソコン内部のデータが本当に壊れてパソコンを起動出来なくなった場合を除いて行う必要はございません。

管理人も「Windows 8.1」を使用していた頃は起動時にエラーが頻発し「初期化」を頻繁に要求されました。
ただし、起動時のエラーが恐ろしいのは事実ですが「エラーやブルースクリーンの発生=パソコンの確実な故障」と言う事ではございません。
「高速スタートアップ」機能を停止する方法
「高速スタートアップ」機能を停止する為には「システム設定」画面を開き、その画面で一定の操作を行う必要がございます。

ここからは「高速スタートアップ」機能を停止する手順を簡単に解説致します。
手順①「システム設定」画面の開き方
「システム設定」画面の表示手順
- 画面左下の「⊞」アイコンをクリックし「⚙」をクリック
- 「Windowsの設定」画面で「システム」をクリック。
- 左の「システム」の「電源とスリープ」をクリック。
- 「関連設定」の「電源の追加設定」をクリックし「電源オプション」を表示。
- 画面左の「電源ボタンの動作の選択」をクリック。
上記の操作を行う事で「システム設定」画面が開く事が出来ます。
手順②「システム設定」画面での操作について
「高速スタートアップ」機能は、この「システム設定」画面にて無効化する事が出来ます。
この画面に表示されている「シャットダウン設定」の「高速スタートアップを有効にする(推奨)」のチェックを外す事で「高速スタートアップ」機能を無効化する事が出来ます。
しかし、このままでは「高速スタートアップを有効にする(推奨)」のチェックを外す事は出来ません。
「現在利用可能ではない設定を変更します」をクリックして「シャットダウン設定」を変更出来る状態にする必要がございます。
この画面にする事で「高速スタートアップを有効にする(推奨)」のチェックを外す事が出来ます。
「高速スタートアップを有効にする(推奨)」のチェックを外しましたら、「高速スタートアップ」機能は無効化出来ましたので「変更の保存」をクリックして設定を終了致します。

これにて「高速スタートアップ」機能を解除し、電源を完全に落として「シャットダウン」する事が可能となりました。
ただし「Windows 10」の場合は「OS」のメジャーアップデートのタイミングで「高速スタートアップ」機能が有効化されてしまう場合もございますのでその都度、無効化する必要がございます。

まとめ
今回は「Windows 8」以降の「Windows」パソコンに実装された「高速スタートアップ」機能の解除方法について簡単に解説致しました。
「高速スタートアップ」機能は「キャプチャーボード」等の機材をパソコンに接続していない場合は非常に便利な機能ですが、管理人の様にUSBでごちゃごちゃと様々な機器をパソコンに接続されている方には認識エラーを引き起こす1要因と成り得ますので「高速スタートアップ」機能は無効化がオススメです。
不要なエラーは予防して置きたいですよね。
それでは当記事『【Win10対応】不具合の原因?「高速スタートアップ」の無効化方法について』を終了致します。
お疲れ様でした。


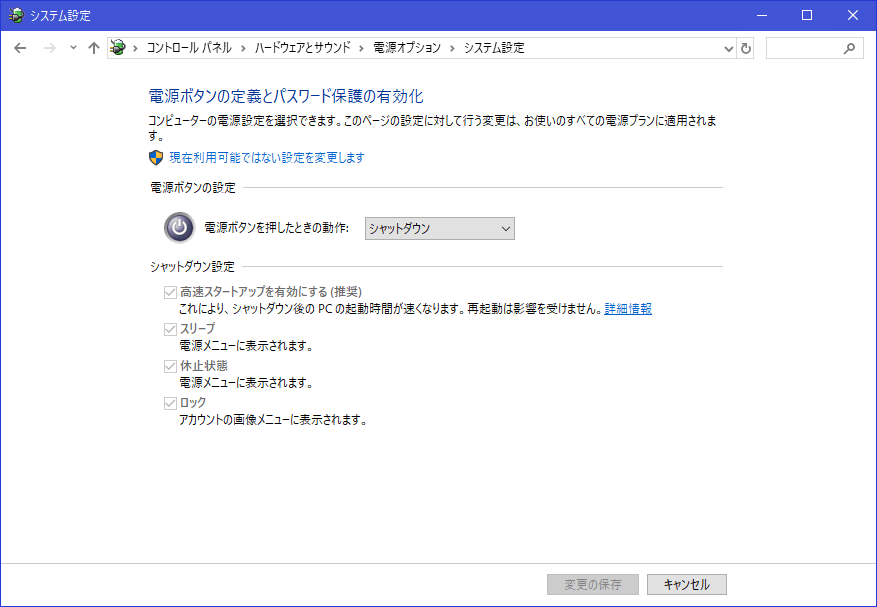
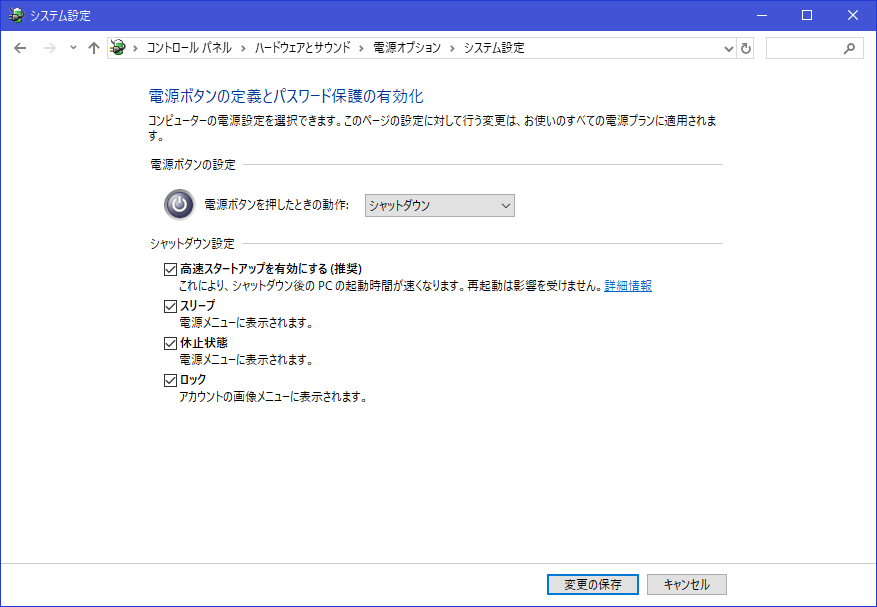
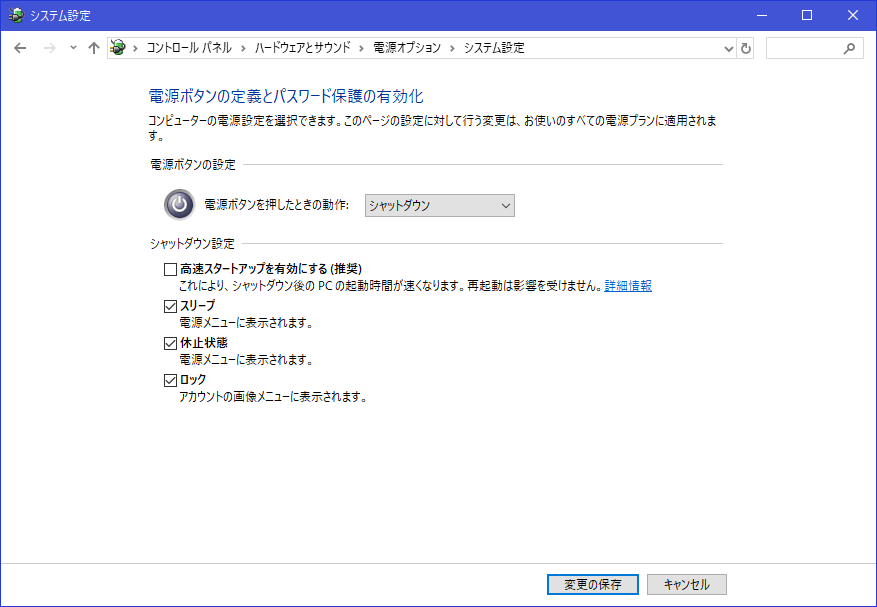


コメント