こんにちは!
当記事では「プライベートIPアドレス」の固定化方法や「プライベートIPアドレス」を固定化する意味、そのメリットについて簡単に解説致します。
「プライベートIPアドレス」とは
「プライベート(ローカル)IPアドレス」とは主に「ルーター」から割り振られた内線用の「IPアドレス」の事で、同じネットワークを使用するにあたっての識別番号を指す言葉です。
「グローバルIPアドレス」をインターネット上の「住所」や「家」とするならば「プライベートIPアドレス」は「グローバルIPアドレス」と言う「家」の中に存在する「部屋」に該当致します。

こちらの記事で簡単に解説しておりますので、ご存知では無い方は是非ご確認下さい。

「プライベートIPアドレス」の固定化をする意味について
「IPアドレス」には「ポート」と言う通信の出入り口となる「扉」が存在しており、インターネット通信は全てこの「ポート」と言う通信の出入り口を必要に応じて開け閉めする事で行われております。
オンラインゲームで遊ぶ際等では「ポート開放」と言う作業を行い、そのゲームの通信で使用する「ポート」番号の「扉」を開く事によって他のプレイヤーと「マッチング」し「マルチプレイ」で遊ぶ事が出来る様になります。PC版「マインクラフト」等がそうですね。

「ポート」には0から65535までの番号が存在しており、それ等全てが通信を行う出入り口となる「扉」の役割を持っております。
又「ポート開放」は正式には「ポート転送設定」と言います。
ただしこの「ポート」と言う通信の「扉」はそもそもセキュリティの為に必要の無い番号の「扉」は本来閉まっている物ですので常に全開状態では困ります。
ちなみに「ルーター」を使用せずにインターネットに接続している場合は全ての「ポート」が常に全開状態となっておりセキュリティは一切ございません。
その為「ポート」を開く必要のある「機器」にのみ必要な「ポート」番号を開く様にする必要が出て来る訳です。具体的には「オンラインゲームを遊ぶパソコン」でのみ「ポート」を開く設定にしたい訳ですね。
「ポート」を開く必要の無い機器で開いた状態にする必要はありませんからね。特に、実家暮らしの場合等、他の家族が使う「スマートフォン」等の機器の安全を脅かす様な真似をする訳には行きません。
その設定を行う為に「オンラインゲームを遊ぶパソコン」で使用する「プライベートIP」を固定化する必要が出て来ます。
ゲームで必要な「ポート」番号を開いても良い「プライベートIPアドレス」を設定し、その「プライベートIPアドレス」を「オンラインゲームを遊ぶパソコン」でのみ使用する設定にする為ですね。
昔「ポート開放」は実況配信者の必須作業でありました。

実況配信者を志す方はパソコンやゲーム機の「プライベートIPアドレス」を予め固定化して置くと後々スムーズです。
「プライベートIPアドレス」の固定化方法について
「プライベートIPアドレス」固定化作業①「デフォルトゲートウェイ」の確認
「プライベートIPアドレス」を固定化するにはまず「ルーター」で使用されている「プライベートIPアドレス(=デフォルトゲートウェイ)」を確認する必要があります。
「デフォルトゲートウェイ」の確認「コマンドプロンプト」を使った方法
「デフォルトゲートウェイ」確認の方法①
- スタートメニューを右クリックし「ファイル名を指定して実行(R)」を選択する
- 「ファイル名を指定して実行」に「cmd」と入力し「Enter」キーをタップ
- 「ipconfig」と入力し「Enter」キーをタップ

こちらの画面で管理人のパソコンで現在使用している「プライベートIPアドレス」が「192.168.0.10」、「サブネットマスク」が「255.255.255.0」、「デフォルトゲートウェイ」が「192.168.0.1」である事が確認出来ました。
「デフォルトゲートウェイ」の確認「Windows の設定」を使った方法
「デフォルトゲートウェイ」確認の方法②
- 「スタートメニュー」で「⚙」をクリックし「Windows の設定」画面を開く
- 「ネットワークとインターネット」をクリック
- 「ネットワークのプロパティを表示」をクリック

こちらの方法では「サブネットマスク」の値が表示されておりませんが一般家庭のパソコンの「サブネットマスク」は「255.255.255.0」ですので別段気にする必要はありません。
「プライベートIPアドレス」固定化作業②本作業
ここからは実際に「プライベートIPアドレス」を固定化する作業に入って行きます。
「プライベートIPアドレス」固定化手順
- 「スタートメニュー」で「⚙」をクリックし「Windows の設定」画面を開く
- 「ネットワークとインターネット」をクリック
- 「アダプタのオプションを変更する」をクリック
- 使用しているネットワークをダブルクリック
=管理人の環境の場合は「イーサネット」 - 「イーサネットの状態」画面(=管理人の環境の場合)にて「プロパティ」を開く
- 「インターネット プロトコル バージョン 4 (TCP/IPv4)」をダブルクリック、もしくは「プロパティ」をクリック
こちらの画面の「IPアドレス」が「プライベートIPアドレス」ですので、こちらの画面で数値を指定する事で「プライベートIPアドレス」を固定化する事が出来ます。
| IPアドレス | 「デフォルトゲートウェイ」と同じ「192.168.*」の数値 + 2~254の好みの数値 |
| サブネットマスク | 255.255.255.0 |
| デフォルトゲートウェイ | 「コマンドプロンプト」等で調べた「デフォルトゲートウェイ」の数値 |

「IPアドレス」の数値、初めの3桁「192.168.*」は「デフォルトゲートウェイ」の物と同じ数字にしなくては行けないので注意して下さい。
「プライベートIPアドレス」の最後の4桁目の数値は「プライベートIPアドレス」を固定化していない場合、「2」や「3」等の若い数値から順に割り振られて行きますので他の機器と絶対に被らない大きな数値に設定がオススメです。
管理人は「10」と言う比較的若い数値に設定しておりますが「50」等の大きな数値がオススメです。
これ等の作業を行う事で「プライベートIPアドレス」を固定化する事が出来ます。
「プライベートIPアドレス」固定化作業③「次のDNSサーバーのアドレスを使う」
「DNSサーバー」とは、インターネットで接続し様としたサイトや相手が「本当に目的の物なのか、本人なのか」を確認する為に使用される「サーバー」の事です。
「ドメイン」とは「.com」等の事です。
例えば「任天堂」社の公式サイトのURLは「https://www.nintendo.co.jp/」ですが、「DNSサーバー」はこのURLが本当に「任天堂」社のHPなのかを確認する作業を担っている物なのです。
「DNSサーバー」毎に本人確認に要する時間が違いますので、利用する「DNSサーバー」によってインターネットの快適さに差が出て来ます。
「プライベートIPアドレス」を固定化していない場合には「DNSサーバーのアドレスを自動的に取得する」にチェックが入っており自動的に利用する「DNSサーバー」が指定されますが、「プライベートIPアドレス」を固定化した場合、この「DNSサーバーのアドレスを自動的に取得する」設定は使用出来ない為、自分で利用する「DNSサーバー」を指定する必要があります。

そんな事言われたって「DNSサーバー」の事なんて分からないよ!
と言った方に向け、今回は管理人オススメの「DNSサーバー」の設定をご教授致します。
| 優先 DNSサーバー | 1.1.1.1 (iPhoneの場合のみ「1.1.1.1,1.0.0.1」) |
| 代替 DNSサーバー | 1.0.0.1 |
上記のこちらになります。
「iPhone」では「+サーバを追加」で入力致します。
従来では「Google」社の公開する優先DNS「8.8.8.8」、代替DNS「8.8.4.4」の組み合わせが最も優秀とされておりましたが、上記の「DNSサーバー」はアジア・太平洋地域の「IPアドレス」を管理する組織「APNIC」が2018年4月に公開した「DNSサーバー」となります。
「APNIC」の「1.1.1.1」&「1.0.0.1」の組み合わせは「Google」社の「DNSサーバー」よりも本人確認作業の速度が優秀である事を謳っており、実際に下記のURLで「DNSサーバー」のレスポンスの早さについて確認する事が出来ます。

「DNSサーバー」の設定がお済みになりましたら「プライベートIPアドレス」の固定化作業は終了となります。
お疲れ様でした。
尚、パソコンでは「DNSサーバー」のみの設定も可能ですが「Android」等「プライベートIPアドレス」を固定化しないと「DNSサーバー」を設定出来ない機器もございますので注意が必要です。
ゲーム機の「プライベートIPアドレス」を固定化する方法
インターネットを行える近年のゲーム機の場合「プライベートIPアドレス」を固定化する事で通信を安定させる事が出来ます。
今回は「PlayStation 4」を例に解説致します。
- 「設定」→「ネットワーク」の順に開き「インターネット接続を設定する」を選択。
- 「Wi-Fiを使う」or「LANケーブルを使う」のどちらかを選択し「カスタム」を選択。
- 「IPアドレス設定」にて「手動」を選択。
すると「PS4」における「プライベートIPアドレス」の設定画面が表示されますので、お好みの設定を行って下さい。
尚、「次へ」を選択する事で「MTU設定」画面が表示され「MTU」値の設定を行う事が出来、こちらも「自動」と「手動」を選べますがこちらも「手動」で設定を行った方が良いでしょう。
「MTU」値についてはこちらの記事を参考にご設定下さい。

「MTU設定」画面の次に表示される「プロキシサーバー」については「使わない」に設定して下さい。

これでゲーム機の「IPアドレス」を固定化する事が出来ました。

まとめ
当記事では「プライベート(ローカル)IPアドレス」の固定化方法について解説を致しました。
作業が初めてだと難しく感じるかも知れませんが実はとても簡単な作業ですので覚えて置くと便利です。
それでは当記事『【Windows 10】「プライベートIPアドレス」の固定化方法』を終了致します。
お疲れ様でした。




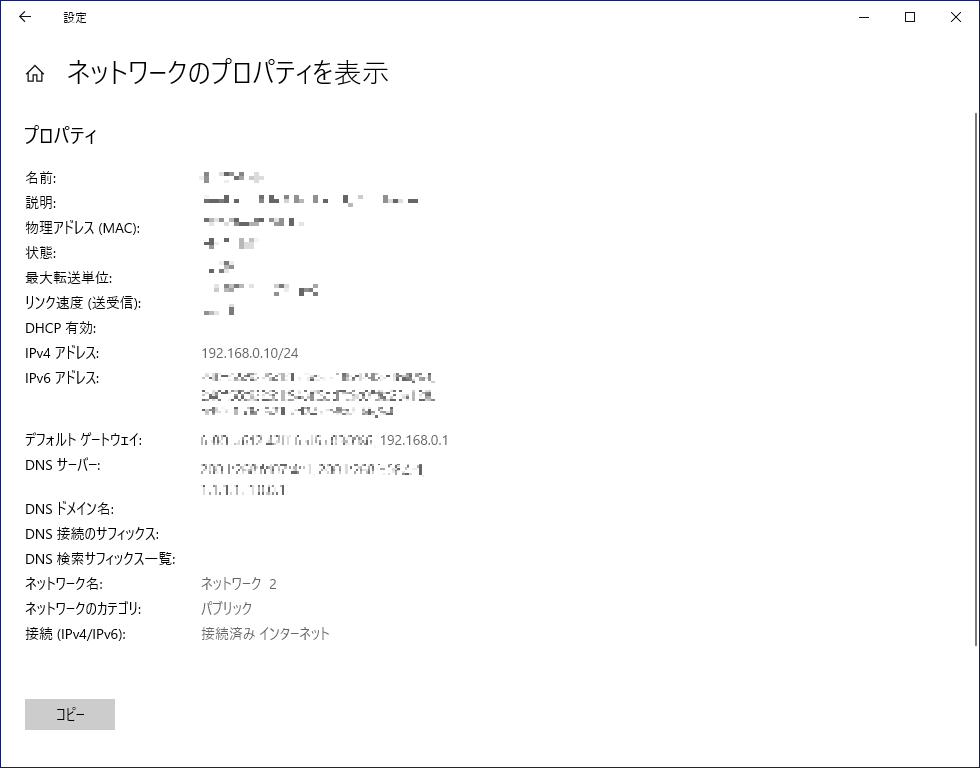
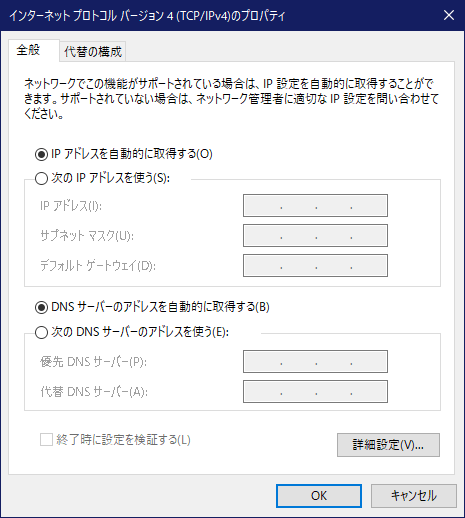




コメント