こんにちは!

古いパソコンの場合、パソコンの動作がパソコンの購入当初に比べて極端に遅くなっている場合等には「ドライバー」を更新する事でパソコン動作のパフォーマンスが改善する場合があります。
と、先の記事『「ドライバー」とは?更新するメリットとデメリットについて』では申し上げました。

しかし、そう申し上げた所で

「ドライバー」なんてどこで最新版を探せば良いのかなんて分からないよ…。
と言う方や

いちいち最新の「ドライバー」があるか確認するのなんて大変。

と、悩まれる方もいらっしゃる事と思います。
しかし面倒だとは分かっていても管理人の様に新しい物が大好きでアップデート出来ると分かったら取り敢えずアップデートしたくなって仕方が無い!と言う方も沢山いらっしゃるのではないでしょうか。
当記事では、新しい物が大好きでパソコンの「ドライバー」も常に最新の状態にして置かないと気持ちが悪い!気が済まない!と言った方に持って来いのソフト「Driver Booster」の導入・使用方法について簡単に解説を致します。
「ドライバー」とは
「ドライバー」とは、パソコンに内蔵した機材や「マウス」や「キーボード」と言った「パソコンに接続した機材(周辺機器)」を自由に動作させる為に必要なプログラムの事です。

簡単に解説した記事もございますのでそちらも宜しければどうぞ。

「Driver Booster」とは
「Driver Booster」とは、パソコンにインストールされている「ドライバー」を最新版へ一括でアップデートする事が出来るソフトです。
パソコン本体は「Windows Update」でしっかりアップデートし、使用しているソフトも普段からきちんと最新版にアップデートして使用されている方でも「ドライバー」のアップデートまで網羅してしっかり更新されていると言う方は少ないのではないでしょうか。
そもそもの話として、新しいバージョンの「ドライバー」の配信が開始されても大半のパソコンユーザーの方々はご自分のパソコンにインストールされている「ドライバー」が最新版なのかどうかも理解せずにパソコンを使用されている事と思います。
「Driver Booster」はパソコン内の「ドライバー」を検査して新しいバージョンがあった場合に自動で最新版をダウンロード・インストールする事が出来るので自分で最新版があるかどうかを一々調べなくて済む上、ボタンをクリックするだけでアップデートが終わるのでパソコンを常に最新の状態に保って置きたい方に是非オススメしたいソフトとなっております。

管理人も絶賛愛用中です。
「Driver Booster」の導入方法
「Driver Booster」は有料ソフトですが、無料で使用する事が出来ます。
「IObit」の公式サイトで「無料でダウンロード」をクリックする事でVectorの「Driver Booster」のページに行く事が出来ますので、「ダウンロードページへ」をクリックする事でダウンロードページへ行きダウンロードする事が出来ます。

「カートに入れる」は有料版ですので、無料で使いたい場合には「無料でダウンロード」の方をクリック致しましょう。
ダウンロードページへ行ったら「このソフトを今すぐダウンロード」をクリックし「Driver Booster」をダウンロード致します。
「Driver_Booster-5_5-JP」と言うzipファイルがダウンロードされますので(2018年8月現在)、Lhaplus等の解凍ソフトを使い解凍をして下さい。
zipファイルと同じ「Driver_Booster-5_5-JP」と言う名前のフォルダが出て来たらダブルクリックをして展開し「インストーラー」フォルダの中の「driverbooster-jp-setup.exe」をダブルクリックをしてインストールを行って下さい。
「インストール」をクリックする事で規定の「C:\Program Files\IObit\Driver Booster」に「Driver Booster」がインストールされます。

インストール場所は「Windows 7 32bit」の場合の例です。
一方で「カスタムインストール」をクリックする事で
この「インストールオプション」の画面が開き、インストール場所を変更する等の事が出来ますので自分が分かりやすい場所にインストール場所を変更したい場合等では先の画面で「カスタムインストール」をクリックし「インストールオプション」画面からインストール場所を変更致しましょう。
インストールが無事に終了すれば、「Driver Booster」のパソコンへの導入は完了です。
「Driver Booster」の使い方
「Driver Booster」を起動すると「ドライバー」が自動で検査されアップデートが可能な「ドライバー」がリストアップされます。
更新可能な「ドライバー」が存在する場合、リスト上部に「全て更新」と言うボタンが表示されますので「全て更新」ボタンをクリックする事で「ドライバー」のアップデート・インストールを一括で行う事が可能です。

「ドライバー」を更新しちゃうと動かなくなる、古いソフトがあるのよね。
と言った方にも安心、リストの右側にある「更新」ボタンや右クリックメニュー内の「更新」をクリックする事で「ドライバー」を個別にアップデートする事も可能です。又、右クリックする事で開くメニューから「除外」を選択して置く事でアップデート対象から外す事も出来ます。
同じく右クリックメニュー内の「詳細」や、リストの右側に存在する「詳細」をクリックする事で「ドライバー」をアンインストールしたり、「元に戻す」をクリックする事で「Driver Booster」で更新した「ドライバー」を更新前の状態に戻す事も可能ですので安心です。

無償版と有償版には、ダウンロード出来る「ドライバー」の種類やアップデート速度等に違いがあります。
有償版は「Java」等も更新出来て便利ですので無償版を使用して気に入った場合は有償版を購入しても良いでしょう。

仮に有償版を入手したい場合には「Driver Booster」の画面右下の「アップグレード」をクリックし、購入画面へと向かって下さい。

まとめ
- 「ドライバー」を一括で更新したい場合には「Driver Booster」の使用がオススメ。
今回は「ドライバー」を一括でアップデート出来るソフト「Driver Booster」の導入方法、使い方について簡単に解説を致しました。

不具合が怖いから「ドライバー」なんて絶対に更新しないぞ!
と言う方には「Driver Booster」はそもそも不要なソフトではありますが、

パソコン環境は新しくして置いた方が便利なはず!
と、管理人の様に無邪気に信じる方には「Driver Booster」は便利なソフトですので、是非お使いになられてパソコン環境を改善されてはいかかでしょうか。
それでは当記事『古くなった「ドライバー」を一括で更新・アップデートする方法とは』を終了致します。
お疲れ様でした。


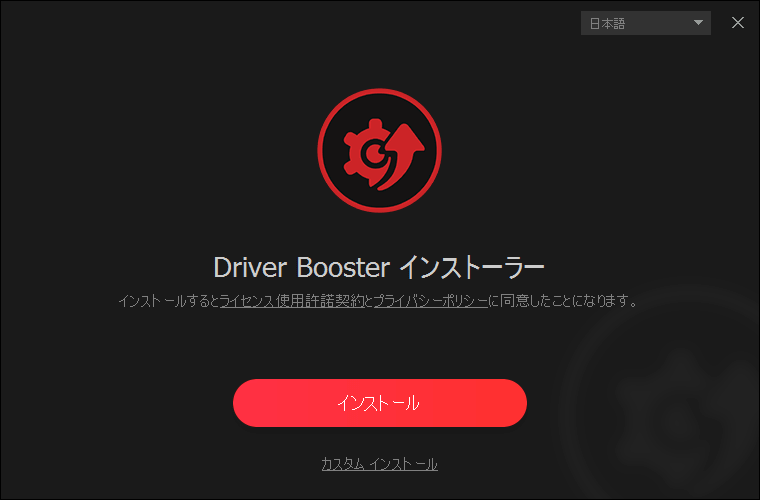
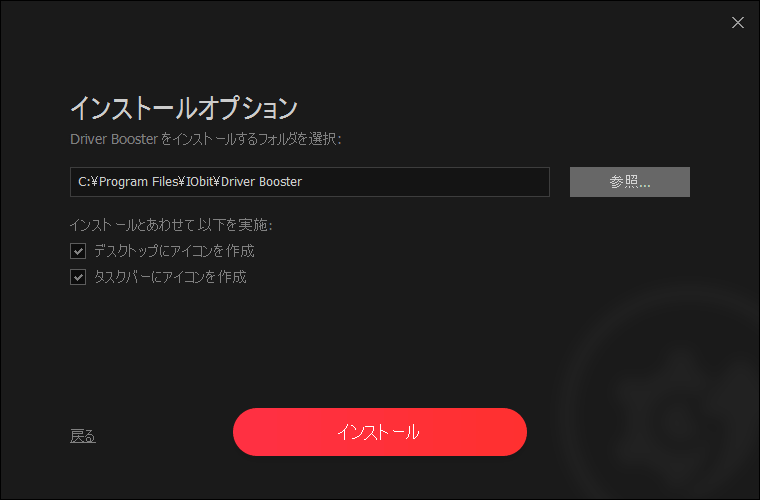


コメント