こんにちは!
前回の記事『「アマレコTV」とは?ダウンロード・導入の方法について!』では「アマレコTV」の導入方法について解説を致しました。

「アマレコTV」はパソコンにダウンロードしただけでは使用する事は出来ず、使用には初期設定が必要なソフトです。一度設定した事がある方には簡単でも、初めて触られる方には難しい事と思います。
そこで当記事では前記事に引き続き「アマレコTV」を使い家庭用ゲーム機を遊べる段階、ゲーム実況配信に使用出来る段階までの設定方法を簡単に解説したいと思います。

「アマレコTV」の設定方法
ここからは「アマレコTV」を起動し、ゲームを遊ぶ為に必要な設定方法を解説致します。
先ず、「amarectv(バージョン名)」フォルダ内の「AmarecTV4.exe」をダブルクリックして起動して下さい。
「アマレコTV」を正しく設定しても映像が映らない場合等では「キャプチャーボード」に付属してある専用のキャプチャーソフトを使って本当に「キャプチャーボード」が使える状態なのか動作確認して下さい、と言う事です。
「キャプチャーボード」に「ドライバー」をきちんとインストールしていない場合は動作しない為、「キャプチャーボード付属のCD」か、「キャプチャーボードの公式サイト」等から「ドライバー」をダウンロードしインストールする必要があります。

「ドライバー」とは、「パソコン」が「パソコンに接続した機材」を自由に動作させる為に必要なプログラムの事です。
「キャプチャーボード」付属の「ビデオキャプチャーソフト」できちんとゲーム機の映像を映せる段階には予め設定を済ませておきましょう。
「OK」を押す事で新たに注意書きが表示されます。
これは「アマレコTV」を使う為の設定を済ませたら「OK」で設定画面を閉じて良いと言う注意書きです。
この注意書きの「OK」を押す事でいよいよ「アマレコTV」の設定を開始する事が出来ます。
尚、起動時の注意書きは「ヘルプ」をクリックする事で表示されなくなります。
管理人のパソコン環境で、必要最低限の機材「HDMIキャプチャーボード」だけを接続した状態での「アマレコTV」の設定画面です。
今回は、このパソコン環境での設定例を紹介致します。
尚、初期起動の場合は自動で設定画面が表示されますが「アマレコTV」上で右クリックし「設定」をクリックする事でも設定画面を開く事が出来ます。

まずは映像を表示する為の設定を解説致します。
「キャプチャーボード」がパソコンにそもそも認識されていない場合はこちらの記事を御覧下さい。

映像を映す為の設定方法
「ビデオキャプチャデバイス」内の映像をキャプチャーする対象を選択致します。
使用している「キャプチャーボード」が「ソフトウェアエンコード」タイプの場合は「ビデオキャプチャデバイス」に対応した項目が表示されます。
「ハードウェアエンコード」タイプの「キャプチャーボード」をご使用されている場合は「アマレコTV」を利用する事が出来ませんので設定を行う事が出来ませんので注意が必要です。
管理人の環境の場合は「キャプチャーボード」は「7160 HD Capture (Path 0)」として表示されます。
真ん中の「入力端子」の部分が空白になっていますが、これはHDMIケーブル「だから」です。
「アナレコ・GV-USB2」等のキャプチャーボードでは「コンポジット」で接続する場合は「Composite」、「S端子ケーブル」で接続するならば「SVideo」と指定する必要があります。

「入力端子」の項目を設定出来るキャプチャーボードの場合は空白では無く、きちんと「Composite」等の文字が表示されているので安心です。

「ビデオキャプチャデバイス」にそもそも設定出来る「キャプチャーボード」が存在しない場合は、「キャプチャーボード」が「アマレコTV」に非対応だったり接触不良等の原因も考えられます。
「入力端子」の設定が終われば、次は「アマレコTV」で実際に表示する映像の「解像度」と「FPS」を指定致します。
「フォーマット」の設定方法
「フォーマット」の項目で表示されている上の枠は「現在、アマレコTVで適用されている解像度とFPS」の組み合わせを表しています。
一方で、下の枠は「キャプチャーボードに対応した解像度とFPSの組み合わせのリスト」で、列毎の「解像度とFPSの組み合わせ」をクリックする事でその組み合わせを「アマレコTV」に適用する事が可能です。
「w=」と「h=」はそれぞれ横と縦の解像度を表していますので、まずは「fps=」の部分が「59.94」になっている列を優先的に探します。
ちなみに「h=」となっている部分が「480p」や「1080i」等「解像度」の表記に使われる数値の部分です。

30fpsは厳密には「29.97fps」、60fpsは「59.94fps」なのです。
「HDMIキャプチャーボード」で映像を出力するゲーム機はPS4等の最新ゲーム機となり、それ等のゲーム機は「60fps」で映像を映す事を前提としていますので、キャプチャーソフトでも「60fps」で映す設定をする事で正しい「FPS」でゲーム機の映像をパソコンで映す事が出来ると言う訳です。
「59.94fps」を選択する事で「60fps」設定となりますので、「フォーマット」では「fps=59.94」と表示される列をクリックして選択する事となります。
「フォーマット」設定の優先順位は下記の様になります。
「フォーマット」の設定優先順位
- 「FPS」
- 「解像度」
次に「fps=59.94」の列の中でも解像度「w=」と「h=」の値が高い物を選択しましょう。

管理人の「キャプチャーボード」では対応していませんが、HDMIキャプチャーボードでは「フォーマット」は「fps=59.94」「w=1920」「h=1080」で「プログレッシブ」方式の設定が理想です。
PS4等のゲーム機で「fps=29.97」の列を選択してしまうと「30fps」設定となり、本来の「60fps」の半分の滑らかさで描写される事となり映像がもっさりしてしまいますので注意が必要です。
設定例の画像の様に選択した列が青く表示されれば設定された状態となります。
音声の設定方法
「オーディオキャプチャデバイス」の音声を取り込む対象を選択致します。
管理人の場合は「Embedded on Video Capture Device」を指定しています。
「アナレコ・GV-USB2」の場合は「オーディオキャプチャデバイス」で「GV-USB2,Analog Capture」を選択致します。

「ビデオキャプチャデバイス」とは違い「オーディオキャプチャデバイス」は右側で何かを指定する必要はありませんので、これで音声設定は終了です。
「ビデオキャプチャデバイス」の設定も終わっている場合はこれで「アマレコTV」でゲーム機の映像と音声を表示する事が出来ます。
次の項では「ビデオキャプチャデバイス」と「オーディオキャプチャデバイス」設定後にやるべき設定を解説致します。
「ビデオ」と「オーディオ」のキャプチャ設定が終わった後の設定
この項は「ビデオキャプチャデバイス」と「オーディオキャプチャデバイス」の設定が終了している事が前提となります。

ここから先の設定は、この状態まで設定を進めておいて下さい。
ここまでの設定を済ませても「アマレコTV」に映像が一切映らない場合にはこちらの記事を参考にどうぞ。

グラフ2:プレビュータブの設定
この項では「グラフ2:プレビュー」タブの設定を解説致します。
「グラフ2:プレビュー」タブで注目すべき項目は
- 「デインターレース」の「処理モード」
- 「クロッピング」
の二種類となります。
「デインターレース」の「処理モード」の設定
「デインターレース」とは「インターレース解除」の事です。
「アマレコTV」では機能として「インターレース」を解除する事が出来ます。
この項目を設定しなくてはならない場合は以下の状況となります。
「デインターレース」設定が必要なパターン
- 「アナレコ・GV-USB2」の様に「インターレース」方式を採用した「キャプチャーボード」である場合。
- 「HDMIキャプチャーボード」で「ビデオキャプチャデバイス」の「フォーマット」設定で「インターレース」方式で出力される解像度を指定している場合。

この設定項目は「HDMIキャプチャーボード」で「プログレッシブ」方式で映像を出力している場合には設定をする必要がありません。
「デインターレース」の設定
「アマレコTV」では「インターレース」の解除方法を以下の4種類の中から指定する事が出来ます。
| 自動 | 「アマレコTV」が自動で「インターレース解除」を行う設定 |
| なし | 「インターレース解除」を敢えて「行わない」設定 |
| トップフィールドが先 (トプ→ボト) |
「インターレース解除」を 奇数行→偶数行→奇数行→偶数行の順番で行う設定 |
| ボトムフィールドが先 (ボト→トプ) |
「インターレース解除」を 偶数行→奇数行→偶数行→奇数行の順番で行う設定 |

「インターレース解除」なんてどれを選べば良いのか分からないよ!
と言った方にも安心、答えは「自動」一択です。
「インターレース解除」を行わないと言う選択肢は基本的に無いので「なし」は選択肢に入りません。
又、「トップフィールドが先(トプ→ボト)」と「ボトムフィールドが先(ボト→トプ)」を選択した場合には映像が自然かどうかを確認していちいち手動で設定を変更する必要が出て来ます。

「自動」に設定して置く事で「アマレコTV」が最適解を導いて自動で最適な「インターレース解除」を行ってくれますので「自動」設定がオススメです。
「処理モード」の設定
「処理モード」では、「インターレース解除」の方法をゲームの特徴に合わせた、以下の3種類の中から選ぶ事が出来ます。
| アクションゲーム | 画質を多少犠牲にしてでも映像のスムーズさを優先する設定 激しいアクション要素のある「モンスターハンター」等のゲームには この設定が向いています。 |
| ロールプレイング ゲーム |
映像の綺麗さを優先した設定 シミュレーションゲーム等の映像の動きが控えめなゲームに向いた設定です。 |
| レトロゲーム | ファミコン等の本当のレトロゲーム向きの設定 ドット絵の表現が鮮明になる設定です。 |

「インターレース」方式で映像を出力する際にはゲームに合わせて設定して置きましょう。
「クロッピング」の設定
「クロッピング」とは「アマレコTV」に出力される映像の範囲を調整出来る機能です。
具体的には以下の画像を御覧下さい。
若干見難いですが、左右に「黒い枠」が僅かに出ている事がお分かり頂けるでしょうか。
「クロッピング」機能とは、映像を拡大する事でこの黒い枠を消す事が出来る機能なのです。
上の枠が現在の「クロッピング」の状態を表し、下の枠が「アマレコTV」に保存された「クロッピング」設定となっております。
この「クロッピング」は、上の枠の「t=0, b=0, l=0, r=0」の部分を直接書き換える事でも調整出来ますが、数値が分からない場合でも「グラフ2:プレビュー」画面右上の「クロッピング」の「クロップツール」から設定する事が出来ます。
矢印の「◀」で映像を縮小、「▶」で映像を拡大する事が出来ます。
管理人の「キャプチャーボード」の場合は左右に黒枠が出ていた為、映像の左右を調整致しました。
見事、黒枠が無くなりました。
黒枠が確認出来なくなりましたら「クロップツール」の方で「OK」を選択致します。
「クロッピング」上枠の「t=0, b=0, l=0, r=0」に先程の調整が反映され「t=0, b=0, l=6, r=6」に表示が変わりました。
この状態で「リストに追加」をクリックする事で
「クロッピング」リストに設定が保存されます。
「クロッピング」設定をリストに保存しておけば「クロッピング」設定をリストからいつでも読み込む事が出来る為とても便利です。

ゲーム機や「キャプチャーボード」毎に黒枠の大きさは違う為、「キャプチャーボード」毎やゲーム機毎に「クロッピング」設定をリストに保存して置きましょう。
「プリセット」の設定
「プリセット」とは文字通り「プリセット」機能です。
前述した「ビデオキャプチャデバイス」から「クリッピング」までの設定を全てプリセット登録出来る便利な機能です。
「プリセット機能」は「無効」のチェックを外す事で利用する事が出来、最大12設定を保存する事が出来ます。
「プリセット」の設定が終わり次第、下の「OK」を押します。
すると、「アマレコTV」のメインウィンドウに先程設定した「プリセット」に対応したアイコンが表示される様になります。
又、「アマレコTV」上で右クリックをした時に開くメニューウィンドウに「プリセット」登録が表示される様になりました。
尚、表示される「プリセット」数はデフォルト状態で最大3つですが、「プリセット」設定画面の「メニューに表示するプリセット数」の設定を弄る事で変更する事が出来ます。
これで「プリセット」登録の解説は終了です。

「キャプチャーボード」やゲーム機毎に「プリセット」は用意して置くと便利ですね。
「高度な設定1」で行うべき設定について
この項では「高度な設定1」で行うべき設定を解説致します。
この画面で行うべき設定は「ビデオレンダラー」の設定を「自動」から「EVRを使う」に変更する事です。
「ビデオレンダラー」の設定を弄る事で「アマレコTV」での映像の出力方法を変更する事が出来、「アマレコTV」ではこの「ビデオレンダラー」を下記の3種類から選択する事が出来ます。
- 自動(オーバーレイとEVRのどちらかを自動で選択する)
- オーバーレイ
- Enhanced Video Renderer (EVR)
「ビデオレンダラー」は初期状態では「自動」が設定されており、基本的には「オーバーレイ」が使えるパソコン環境では「オーバーレイ」が内部的に自動で選択される様になっております。
「オーバーレイ」と「EVR」では「オーバーレイ」の方が映像の処理が軽く遅延も少ないと言われている為、「アマレコTV」を使ってゲームを遊ぶ「だけ」でしたら「自動」で「オーバーレイ」が設定されたとしても問題はありません。
しかしゲーム実況的には問題があり「オーバーレイ」設定は、ゲーム実況では必要不可欠な「エンコードソフト」と干渉する場合があります。
「オーバーレイ」設定が「エンコードソフト」と干渉を起こした場合、ゲーム実況配信で「自分のパソコンでは映像が映っているのに視聴者さんサイドでゲーム映像が真っ暗」、ゲーム実況動画を作ろうと録画を行っても「自分がゲームをプレイした時には映像が写っていたのに録画の動画ファイルではゲーム映像が真っ暗」と言う事になります。

そんな事になったらがっかりですよね?
「ビデオレンダラー」設定は忘れずに「EVRを使う」に設定致しましょう。

オフでゲームを遊ぶ時には「オーバーレイ」、ゲーム実況では「EVR」と使い分けられると良いですね。

まとめ
今回は「アマレコTV」を使って家庭用ゲーム機を遊べる段階、ゲーム実況配信に使用出来る段階までの設定方法を解説致しました。
少し長めの記事となりましたが、各項目に目を通しながら設定して頂ければ「アマレコTV」を使ってゲームを遊べる様に設定出来ると思います。
それでは当記事『「アマレコTV」の設定方法・使い方を簡単解説!【PS4対応】』を終了致します。
お疲れ様でした。


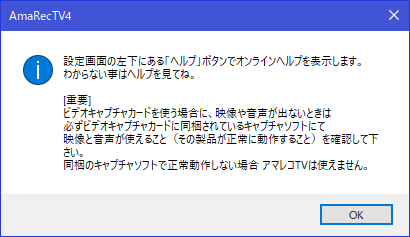
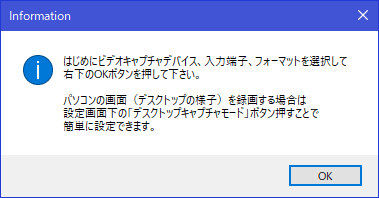
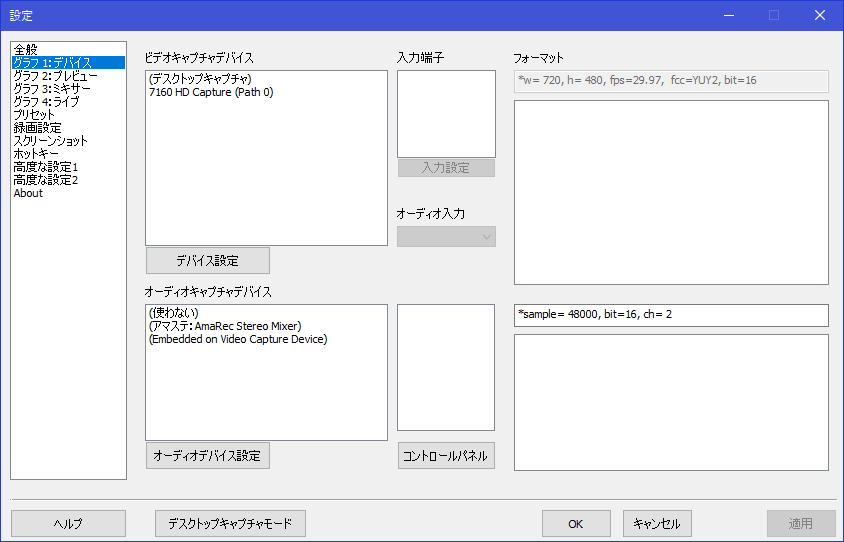

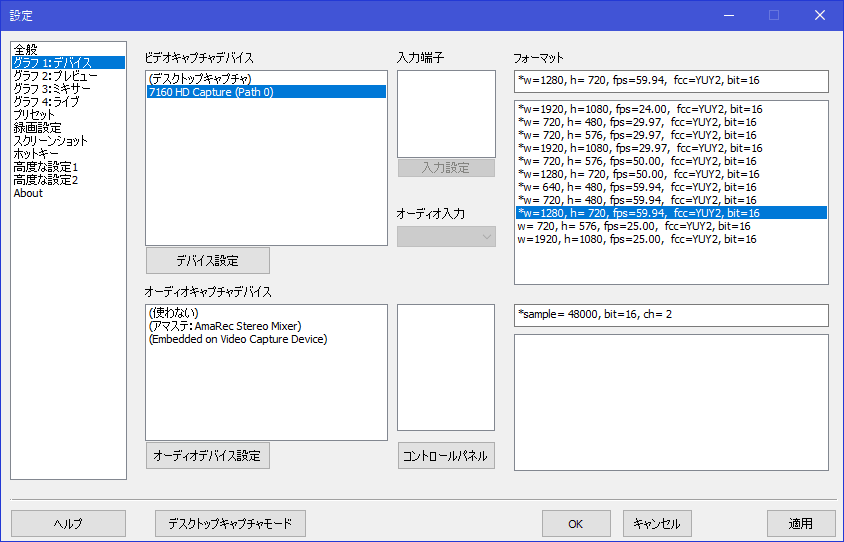
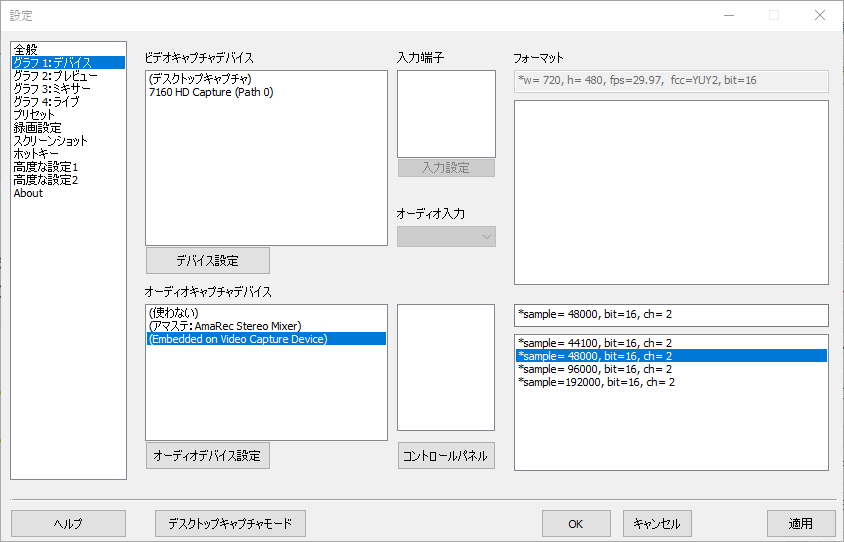
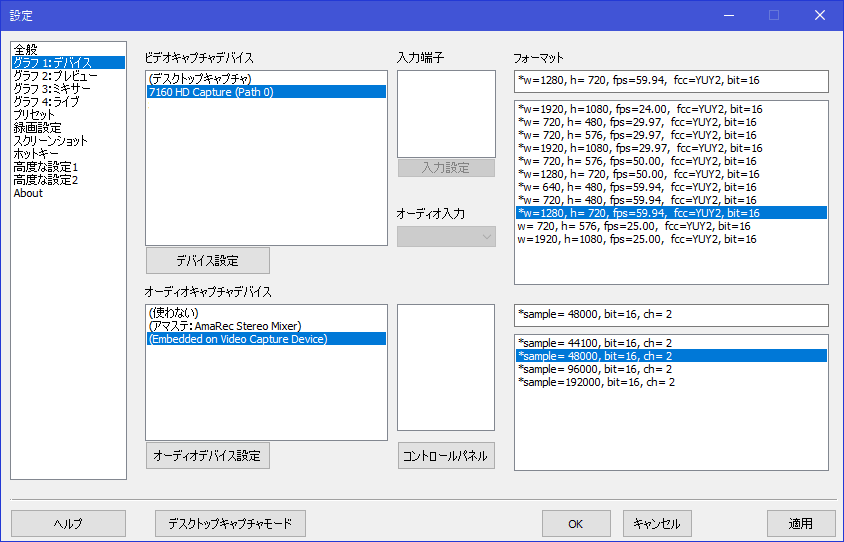


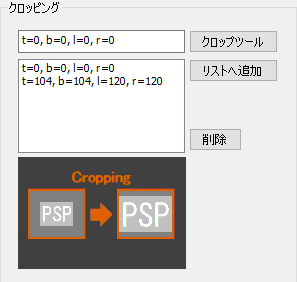
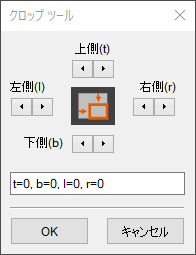
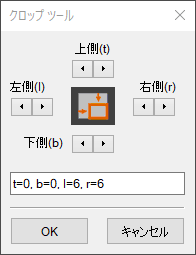
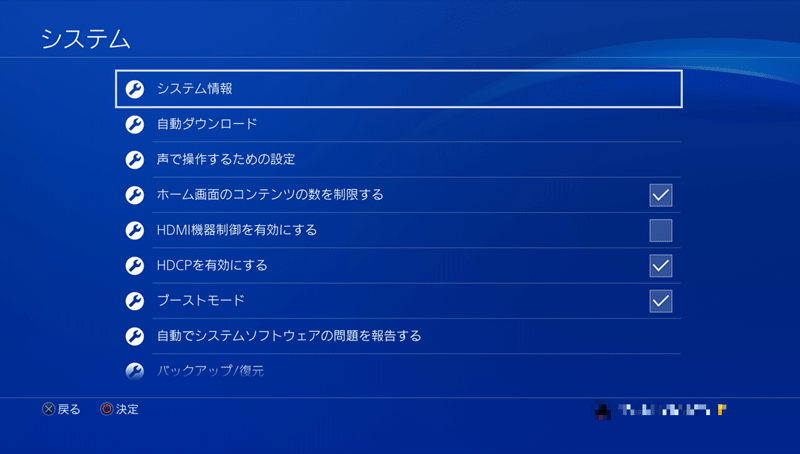
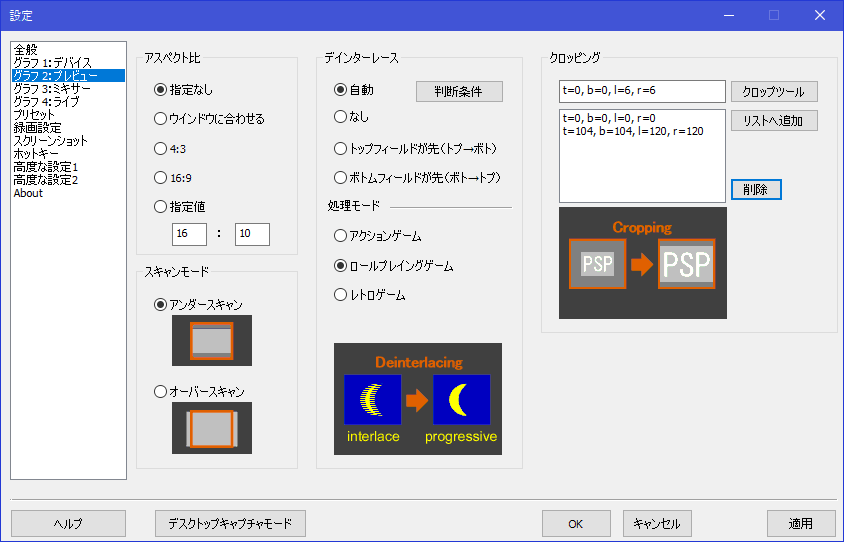
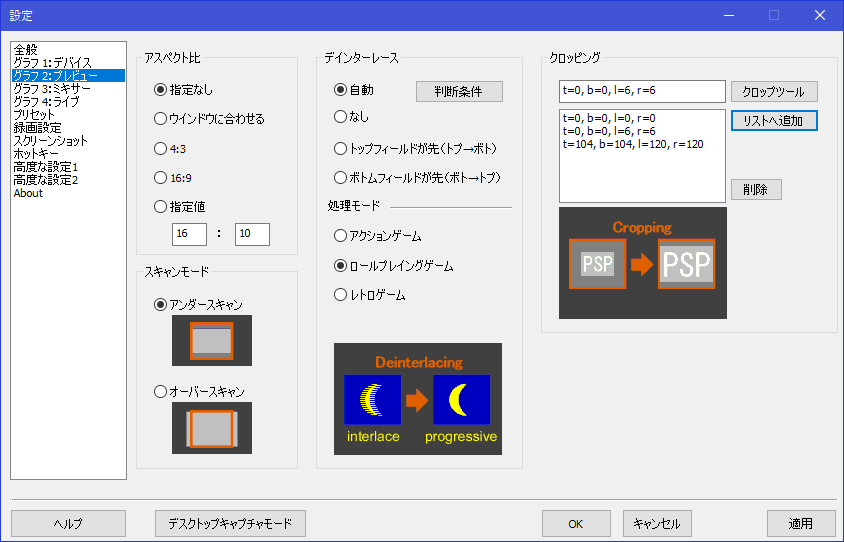
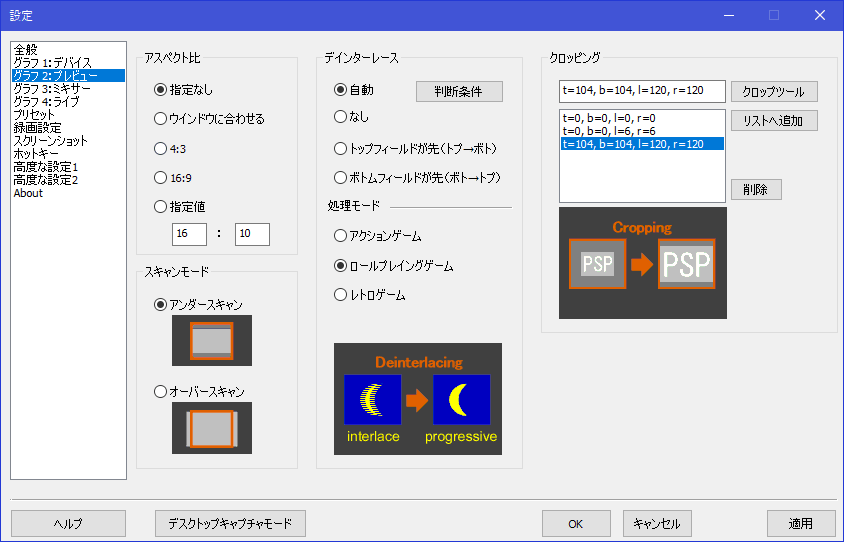

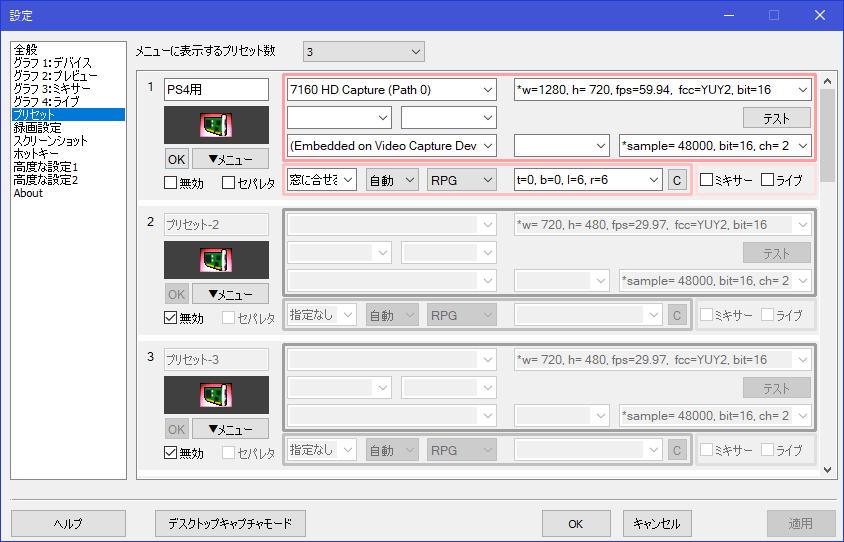
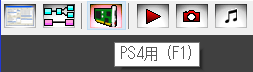
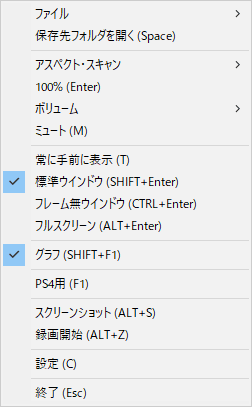
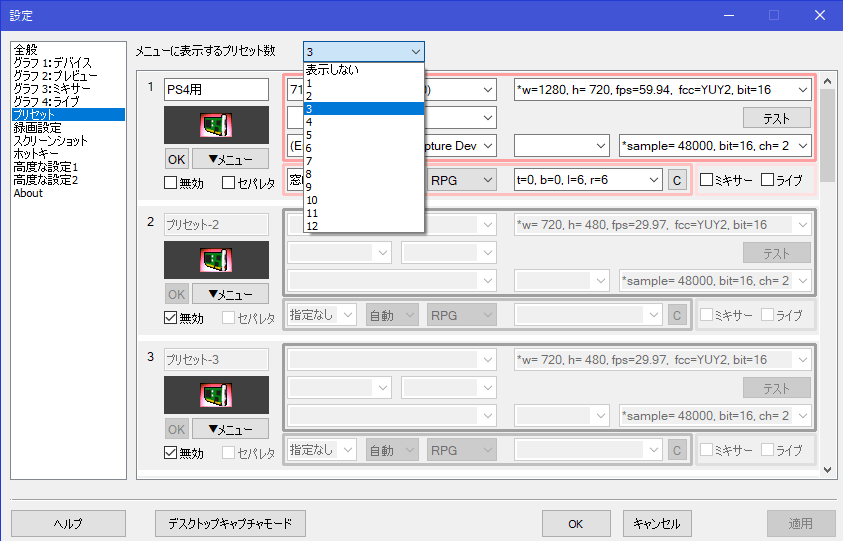
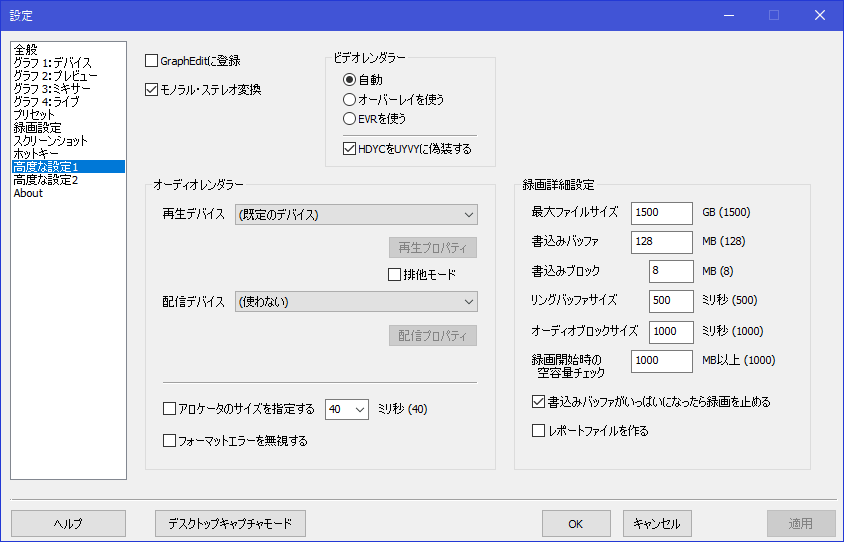


コメント