こんにちは!
皆さんは「YouTube」で動画を再生している際に

リピート再生出来れば便利なのに。
とお考えになった事はないでしょうか。
ゲーム実況中にBGMを流したい時や、単に音楽鑑賞が目的でも目当ての音楽が「YouTube」にほぼアップロードされておりますので便利ですよね。
そこで当記事では「YouTube」の動画をリピート再生する方法と「Youtube」の音楽鑑賞を少し便利に利用するサービスについて簡単に解説致します。
「YouTube」の動画をリピート再生する方法
「YouTube」の動画をリピート再生する方法は以下の通りとなります。
「YouTube」の動画をリピート再生する方法①
- 「YouTube」の目当ての動画ページで動画を右クリック。
- 表示されたメニュー内の「ループ再生」を選択。
「YouTube」の動画をリピート再生する方法②
- 「YouTube」にて目当ての動画ページを開く。
- 「YouTube」動画ページURL内の「https://www.youtube「ここ」.com/」の部分に「repeat」と入力する。
- 「Listen On Repeat」の該当ページに移動するのでそのページで動画を視聴する。

これだけの作業で「YouTube」の動画をリピート再生する事が出来ます。
「Listen On Repeat」とは
「Listen On Repeat」とは「YouTube」の動画をリピート再生する事の出来るWebサービスです。
「Listen On Repeat」の特徴
- ほぼ全ての機能を1つのページの中で利用出来る。
- 動画の表示サイズは「YouTube」の本家サイトの方が大きいので音楽視聴向き。
- リピート機能が標準設定されており、動画を切り替えるたびにリピート設定する必要が無い。

管理人は「Youtube」の動画を視聴する際には本家「Youtube」のサイト、「Youtube」の動画で音楽鑑賞をする際には「Listen On Repeat」で、と使い分けております。

画面上部の検索ボックスで直接「YouTube」の動画を検索する事も出来ます。
画面左のサイドメニューに「Listen On Repeat」で使用出来る機能が表示されていますが、主に使用する機能は以下の4つとなります。
主に使用すると想定される機能
- 動画のリピート範囲指定
- 「Hearted」
=お気に入り登録した動画を表示する。 - 「History」
=視聴した動画の履歴を表示する。 - 「Your Music」
=お気に入りの動画をプレイリストに登録しグループ再生出来る。

動画のリピート範囲指定以外の機能は画面左のサイドメニューから選択して利用致します。
「Listen On Repeat」で動画の再生範囲を指定する方法
「Listen On Repeat」では動画で再生する範囲をしている事が出来ます。

再生範囲調整バー

左右の目盛りを調整する事で再生範囲をしている事が出来ますので、動画のお気に入りの部分を指定して再生する事が出来ます。
歌の1番だけ、2番だけを練習したい、と言う時等でも便利です。
「Listen On Repeat」で動画をお気に入り登録する方法
「Listen On Repeat」の動画は以下の位置に表示されているハートマークのいずれかをクリックする事で「お気に入り」登録する事が出来ます。
「お気に入り」登録マークの位置
- 検索ボックス右のハートマーク
- 動画下のハートマーク

不要になった「お気に入り」動画はハートマークを再クリックする事で解除する事が出来ます。
「Listen On Repeat」でプレイリストを作成する方法
「Listen On Repeat」ではプレイリストを作成し気に入った動画を登録する事が出来ます。
「YouTube」の本家サイトでもプレイリストは作成する事が出来ますが、本家サイトでは以下の作業が必須となります。
「YouTube」の本家サイトで必要となる作業
- 「Google」アカウントを作成している必要がある。
- 「Google」アカウントで「YouTube」にログインし紐付けする必要がある。
- 「YouTube」で自分のチャンネルを開設する必要がある。
と言った作業が必要となりますので「Google」アカウントをお持ちでない方や

プレイリストは作成したいけど、自分のチャンネルを作るのはちょっと…。
と言った方に「Listen On Repeat」の利用はオススメです。
プレイリストの作成方法は主に3つ存在致します。
プレイリスト作成方法
- 画面左のリスト内の「Your Music」下の「New Playlist +」にプレイリストに使用したい名前を入力する。
- 画面左のリスト内の「Your Music」をクリックして表示されるプレイリスト作成画面で「New Playlist +」にプレイリストに使用したい名前を入力する。
- プレイリストに動画を登録する画面で「New Playlist +」にプレイリストに使用したい名前を入力する。

この項目では①と②の方法を解説致します。

今回は例として「テスト」と言う名前のプレイリストを作成致しました。
「Listen On Repeat」でプレイリストに動画を追加する方法
「Listen On Repeat」で動画をプレイリストに追加する方法は2種類ございます。
動画をプレイリストに追加する方法
- 動画下の「三+(Add to playlist)」アイコンをクリック。
- 「History」画面の「三+」アイコンをクリック。
「三+」アイコンをクリックする事で動画をプレイリストに登録画面が表示されます。

予め作成していたプレイリストをクリックする事で動画がプレイリストに登録されます。

この登録画面でプレイリストを直接作成した場合はプレイリスト作成と同時にプレイリストを登録した際に再生していた動画もプレイリストに同時に登録されます。
プレイリストに登録した動画を再生する方法
「Listen On Repeat」でプレイリストに登録した動画を再生するには、画面左の機能リストに表示されたプレイリストをクリック致します。
すると、プレイリストに登録致しました動画が表示されますので、動画を選択する事が出来ます。
プレイリストに登録した複数の動画を連続して再生する方法
「Listen On Repeat」でプレイリストに動画を複数登録している場合は、登録した動画をアルバムの様に連続して再生する事が出来ます。
「Listen On Repeat」では1曲をリピートし続ける様に標準で設定されておりますので、複数の動画を連続して再生するには画面上部の設定アイコンをクリックして再生設定を変更する必要があります。
「Listen On Repeat」使用上の注意点
「Listen On Repeat」で設定した「お気に入り」設定やプレイリストは、そのままでは他のパソコン等の別の環境では利用する事が出来ません。
画面右上の「LOGIN」から「Google」や「Facebook」のアカウントを用いて「Listen On Repeat」サイトにログインする事で他の環境でも作成したプレイリストを利用する事が出来る様になります。

「Listen On Repeat」を利用してみて気に入られた場合にはログインしてアカウントとプレイリスト等を紐付けして置くと他の環境でも作成したプレイリストを利用出来ますので「Listen On Repeat」のサービスを気に入られた場合には紐付けして置くと便利です。

無論ログインしなくても「Listen On Repeat」は利用出来ますので、プレイリスト等にこだわりが無ければアカウントの紐付けは行わなくても結構です。

まとめ
今回は「YouTube」の動画をリピート再生出来るWebサービス「Listen On Repeat」の使い方について簡単に解説を致しました。
英語が採用されたサイトなので英語が苦手な方には拒否反応が少し出てしまうかも知れませんが簡単にサービスは利用出来ますので是非お試し下さい。

ちなみに管理人も英語がとても苦手です。
それでは当記事『「「YouTube」動画で気軽に音楽鑑賞!リピート再生も出来る「Listen On Repeat」の使い方』を終了致します。
お疲れ様でした。


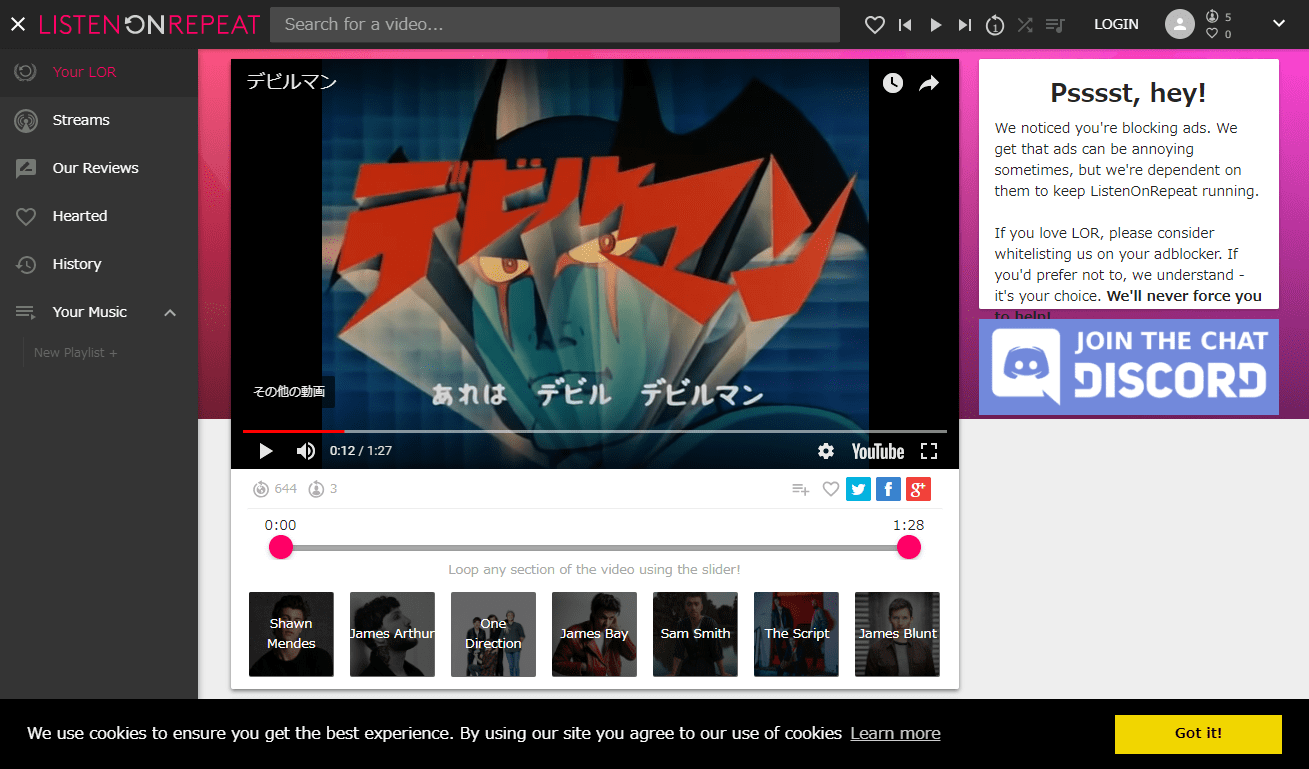
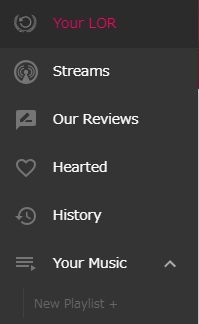
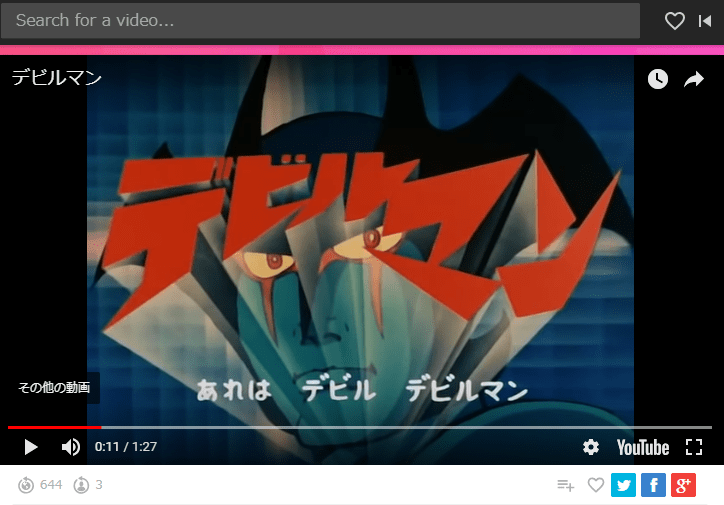
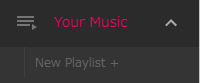
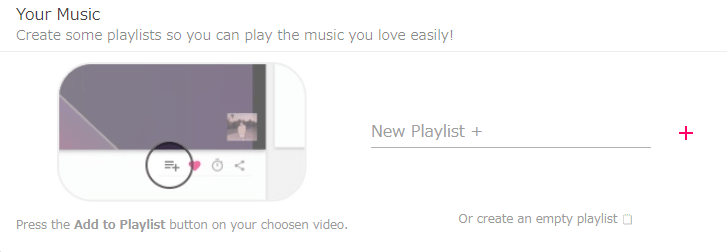
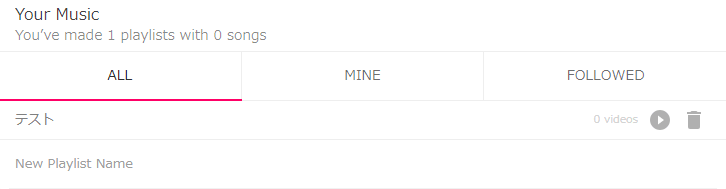
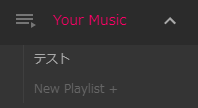

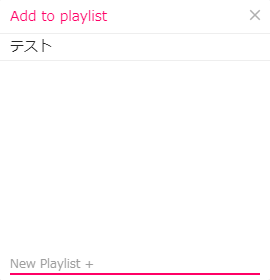
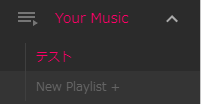
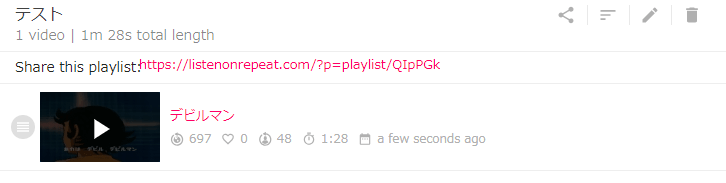
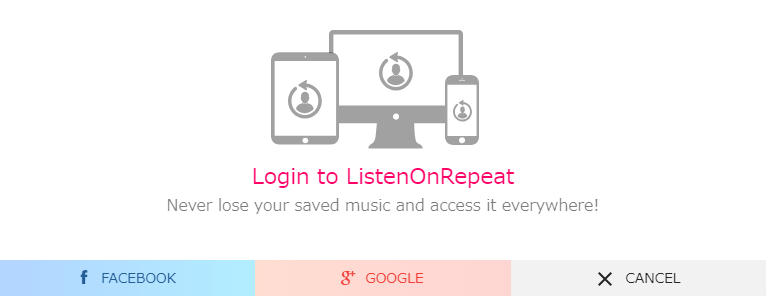


コメント