こんにちは!
皆さんは「デフラグ」についてご存知でしょうか。

パソコンの動作を良くするとは聞いた事があるけど、やり方も分からないし試した事は無いなぁ。
と言う方もいらっしゃる事でしょう。
当記事ではWindowsパソコンの動作を最適化する「デフラグ」を行う意味や実際に行う方法について簡単に解説致します。
「デフラグ」とは
「デフラグ」とは「デフラグメンテーション」の略称であり、ファイルの「断片化(フラグメンテーション)」を解消する作業の事です。
「デフラグ」を行う理由「断片化」とは
パソコンは使用を続けて行く事でパソコン内のDATAがそれぞれ「断片化」して行きます。
「断片化」は1つのDATAがパソコン内部で移動や削除を繰り返す事や更新される事によって発生致します。
DATAは基本的に保存された場所から自分からは移動しない物ですが、更新等でDATAの容量が大きくなると今までそのDATAを保存していた場所からDATAが溢れて「ストレージ」内の別の場所に新たにDATAが書き込まれ別々の場所に一つのDATAが保存されます。

それを「断片化」と言います。
「断片化」が起こる事で何が問題となるのか
パソコンのDATAが「断片化」する事で、そのDATAをパソコンが読み込む際に「ストレージ」内の複数の場所にアクセスしなければならなくなりますのでパソコンの動作が遅くなります。
例として、或るプログラムを動作させる際に1、2、3、4、5と言う順番でファイルを読み込まなければならないと仮定致しましょう。
正常な状態のDATAのイメージ
111111 222222 333333 444444 555555…
しかし、「断片化」が発生してしまうと
「断片化」したDATAのイメージ
112122 422132 353431 341445 453555…
この様に「断片化」したDATAはパソコン内のあちこちに存在する事となります。
「断片化」した状態でも1、2、3、4、5と言う順番でファイルを読み込んで行かなくてならない事は変わりありませんので、パソコンは「断片化」した事で「ストレージ」内のあちこちに存在する様になった必要なファイルをわざわざ探してから読み込む事になります。
「断片化」した状態ではパソコンがDATAを読み込む速度が正常な状態とは比べて当然落ちますので、この様に「断片化」した「ストレージ」内のDATAを正常な状態に最適化する事を「デフラグ」と言います。

「ストレージ」を倉庫とするならば「デフラグ」は正に「片付け」と言った所ですね。
パソコンも「ストレージ」内が整理整頓を出来ていた方がファイルを探しやすいのです。
「デフラグ」を行うメリットについて
「デフラグ」を行いDATAを正常な状態に最適化するメリットとしては以下の事が挙げられます。
- パソコンの起動が早くなる。
- パソコンのDATAの読み込みが早くなり、プログラムの動作が快適になる。
- パソコンがDATAを読み込む際に「ストレージ」に余計な負荷が掛からず「ストレージ」の寿命が伸びる。
- 「ストレージ」の空き容量が増える。

「断片化」の発生を抑える術はございませんので、定期的に「デフラグ」を行う事がパソコンを快適に扱うコツと言えますね。
ただし、注意が必要な点として「デフラグ」作業はパソコンの性能を本来の性能よりも高める様な事はありません。
あくまでデータの「断片化」によって発生した「-」を「0」に近付ける事でパソコンに「本来の性能」を発揮させる為の作業なのです。
「デフラグ」を行うデメリットについて
「デフラグ」を行うデメリット
- 「ストレージ」に負荷が掛かる。
=「デフラグ」を「ストレージ」の寿命が尽き掛けの状態や壊れ掛けの状態等で行うと、「ストレージ」がその負荷に耐えられずに止めを刺してしまう可能性がある。 - 「デフラグ」中にパソコンを操作出来ない。
=厳密には操作自体は出来るが「ストレージ」内でファイルの移動や新たにキャッシュが作られると「デフラグ」を行う意味が無くなる為、場合によっては長時間パソコンを操作「しては行けなくなる」。

「デフラグ」は倉庫の片付けの様な物ですのでパソコンを「デフラグ」中に操作する事は片付け中に部屋を散らかす様な事と言えます。
「デフラグ」機能を最大限活かす為には「デフラグ」中のパソコン操作は控えなくては行けないのです。
尚、「デフラグ」中に「ストレージ」に強い衝撃を与えると故障に繋がると言われております。

それに関しては「デフラグ」中に限った事ではございません。
パソコンは丁寧に扱いましょう。
「デフラグ」を行うべきタイミングとは
「デフラグ」はおよそ2、3ヶ月に1度程度の頻度で行う事が良いとされております。

「デフラグ」がパソコンの為に良いと言っても無闇に行っては意味がありません。
どの様な作業も適切に行わなくてはむしろ逆効果となってしまうのです。
「デフラグ」は半年に1度に行う方が良いと言う意見もございますので、2ヶ月から半年に1度の頻度で「デフラグ」を行うと良いでしょう。
「デフラグ」に要する時間について
「ストレージ」の容量と「断片化」の割合によって大きく変化致します。

管理人は2TBの「ストレージ」を使用しておりますが、一時「デフラグ」をサボっていた際には「デフラグ」作業終了までに半日以上掛かった事がございます。
「ストレージ」に「SSD」を使用している場合
「ストレージ」に「SSD」を使用している場合は「HDD」の様に「断片化」は読み込み速度低下の原因にはなりません。
ただし「SSD」はDATAの上書きを行う事が出来ず、DATAの完全消去が確認された領域にしかDATAを書き込む事が出来ません。
パソコンで削除されたDATAもパソコン画面上からは消えていても厳密には「ストレージ」内には「消去済みファイル」として残っておりますので、結果としてそのゴミファイルが「SSD」の動作速度を落としてしまうのです。
そこで「SSD」を使用している場合には「ストレージ」の「最適化」を行う事でゴミファイルを消去し「SSD」の動作速度を最適化する事が出来るのです。

「Windows 10」では「SSD」の「最適化」に初めから対応しておりますので、通常の「デフラグ」と同様の作業で「最適化」を行う事が出来ます。
「デフラグ」を実際に実行する方法とは
「デフラグ」を実際に実行する手段は以下の通りとなります。
- 「デフラグ」を曜日や時間等を指定して自動で実行する。
- 「デフラグ」を手動で実行する。
- 「デフラグ」ソフトを使用する。

①、②が「デフラグ」を「Windows」の機能で実行する方法で、③が「フリーソフト」等の「デフラグ」ソフトで「デフラグ」を行う方法となります。
当記事では①と②の方法を主に解説致します。
「デフラグ」画面を開く方法

「デフラグ」機能の画面を表示する方法を2種類ご紹介致します。
「Windows 7」等の「OS」を使用されている方は②の方法をお試し下さい。
「デフラグ」機能の画面を表示する方法①
- 画面左下の「⊞」アイコンをクリックして「スタートメニュー」を開く。
- 「W」行の「Windows 管理ツール」をクリック。
- 「Windows 管理ツール」内の「ドライブのデフラグと最適化」をクリック。
「デフラグ」機能の画面を表示する方法②
- 「コントロール パネル」を開く。
- 「システムとセキュリティ」をクリック。
- 「システムとセキュリティ」画面の「管理ツール」内に存在する「ドライブのデフラグと最適化(ハード ドライブの最適化)」をクリック。

「コントロールパネル」の初期画面で表示方法が「小さいアイコン」等になっている場合は、クリックして表示方法を「カテゴリ」に切り替えて下さい。
勿論、右上の検索バーで「ドライブのデフラグと最適化」を直接検索してご表示下さっても結構です。
「OS」が「Windows 7」の場合は「ハード ドライブの最適化」と言う表記になっておりますのでご注意下さい。
「デフラグ」を曜日や時間等を指定して自動で実行する方法
初めに「デフラグ」機能を実行する「ドライブの最適化」画面をこちらの方法で表示致します。

「ドライブの最適化」画面は「Windows 7」では「ディスク デフラグ ツール」と言う表記になっております。
この画面が表示されましたら「スケジュールされた最適化」欄の「設定の変更」をクリックし「最適化のスケジュール」画面を表示致します。
「デフラグ」機能をパソコンに自動で実行させたい場合には「スケジュールに従って実行する(推奨)」をクリックしチェック致します。
次に「頻度」項目の「毎週」となっているボックス部分をクリックし表示される一覧から「デフラグ」の実行頻度を設定致します。
設定出来る自動「デフラグ」の頻度
- 「毎日」
- 「毎週」
- 「毎月」

「デフラグ」を自動で実施するタイミングをお好みで設定して下さい。
ただし、先述した「2ヶ月に1度」や「半年に1度」と言ったタイミングの設定は出来ませんのでご注意下さい。
次に「ドライブ」欄の「選択」をクリック致します。
この画面ではパソコンに接続した「HDD」や「SSD」等の「ストレージ」が全て表示されますので自動「デフラグ」を実施したい対象にチェックを入れ「OK」をクリック致します。
すると「最適化のスケジュール」画面に戻りますので「OK」をクリックして「最適化のスケジュール」画面を閉じ、「ドライブの最適化」画面で「スケジュールされた最適化」欄に設定が反映されている事が確認出来ましたら「ドライブの最適化」画面を閉じて下さい。
以上で自動「デフラグ」設定の操作は終了となります。

手動で「デフラグ」を行う事が面倒な方は自動「デフラグ」の設定がオススメです。
「デフラグ」を手動で実行する方法
初めに「ドライブの最適化」画面をこちらの方法で表示致します。

「デフラグ」を行うタイミングをこだわる方は手動での「デフラグ」がオススメです。
「デフラグ」ソフトを使って「デフラグ」を行う場合

管理人オススメの「デフラグ」系フリーソフトは「defraggler」と言うソフトとなっております。
ダウンロード方法や使用方法を解説した記事もございますのでよろしければどうぞ。


まとめ
- 「デフラグ」はファイルの「断片化」を解消してパソコンの「ストレージ」を最適化し、寿命を延ばす事が出来る作業。
- 「デフラグ」は適切なタイミングで実施する事で効果を発揮し、「デフラグ」作業を過多に行う事は逆効果となる。
- 「デフラグ」作業に要する時間は「ストレージ」の容量と「断片化」の割合で増減する。
- 「デフラグ」作業中にパソコンの操作を行うと「デフラグ」作業自体が無意味となる為「デフラグ」作業中はパソコンを放置するべき。
当記事では「デフラグ」についてと、その実施方法について簡単に解説致しました。
パソコンの「ストレージ」の寿命を延ばす事の出来る「デフラグ」作業ですが、「デフラグ」作業中のパソコン操作は「デフラグ」作業自体が無意味となりますのでパソコンを操作しない「一日中」外出する様な日に作業を行う事がオススメです。
それでは当記事『【Win 10】パソコンの「デフラグ(defrag)」を行う意味とは?その効果や方法について【PC】』を終了致します。
お疲れ様でした。


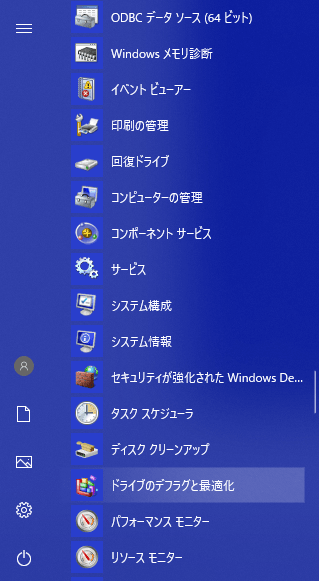
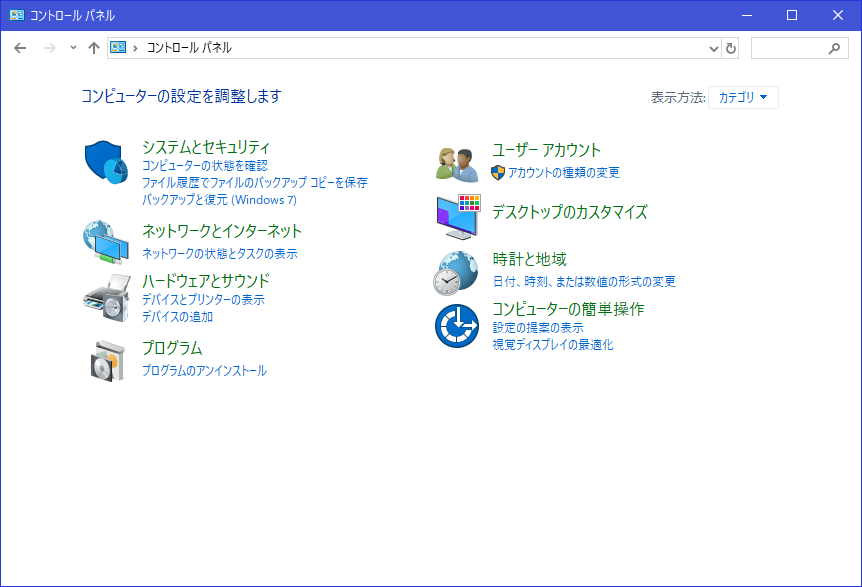
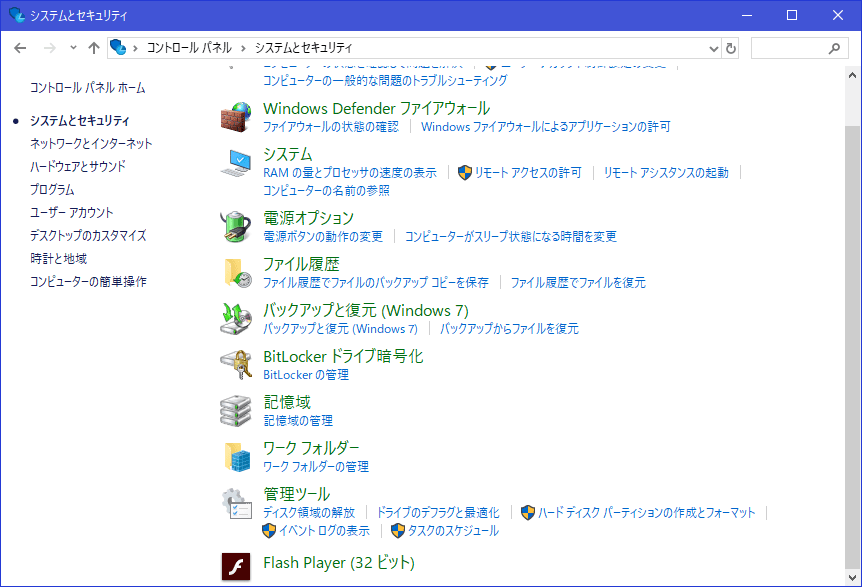

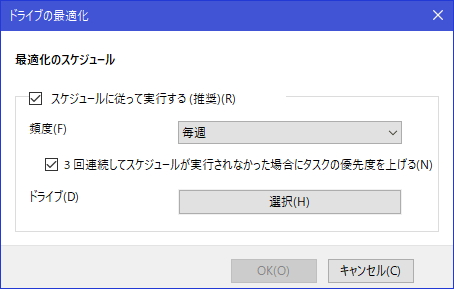
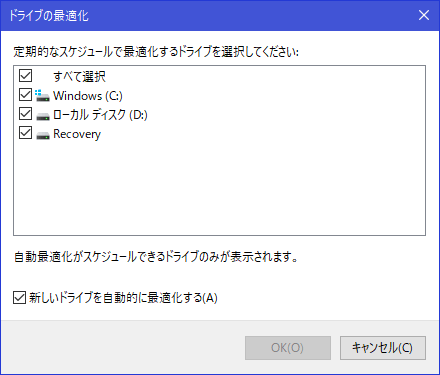


コメント