こんにちは!
現在のゲーム実況配信において「マイク」は必要不可欠な物です。
「マイク」を使わない「字幕配信」も依然として存在しておりますが、やはり「マイク」を使用した「声有り」のゲーム実況は管理人がゲーム実況デビューした当時よりも圧倒的に普及し、一般的な物となりました。
当記事ではそんな「マイク」を使用したゲーム実況を配信する為に必要不可欠な「ステレオミキサー」について簡単に解説致します。
【追記】現在では「ステレオミキサー」を導入をしなくてもゲーム実況で「マイク」を使用出来ます。

現在では「OBS」等の「配信ソフト」単体でゲーム実況に「マイク音」を乗せる事が可能となっており、「ステレオミキサー」はゲーム実況において必要不可欠なものでは無くなりました。
便利な時代になりましたね。

「ステレオミキサー」とは
「ステレオミキサー」とは、パソコン内部で流れている「サウンド」と「マイク」から取り込んだ音声をミックスする為に必要となる機能です。

「マイク」をパソコンに繋げるだけじゃ駄目なの?
とお考えになるとは思いますが、実際に「マイク」をパソコンに繋げるだけではパソコン内部の「サウンド」と「マイク」音声の両方を配信画面に乗せる事は出来ません。
標準状態ではパソコン内部の「サウンド」だけと「マイク」音声だけのどちらかの音しか配信画面に乗せる事が出来ず、仮にゲーム実況動画を作ろうとゲームプレイ動画を作ったとしてもどちらかの音声しか保存されない結果となってしまいます。
具体的には「サウンド」の「録音」タブで「規定のデバイス」に設定した「オーディオデバイス」の音しか配信画面には乗せられません。

「マイク」音声とパソコン内部の「サウンド」の両方を1つの音声としてミックスし両立させる為に必要となる物、それが「ステレオミキサー」と言う機能なのです。
「ステレオミキサー」を使用する方法とは
「ステレオミキサー」を使用する方法は主に3つ存在しております。
- パソコンの「ステレオミキサー」機能を利用する
- エンコードソフトの「ステレオミキサー」機能を利用する
- 「サウンドカード」を購入・インストールして「ステレオミキサー」機能を利用する
パソコンの「ステレオミキサー」機能を利用するメリット・デメリット
「Windows」パソコンを使用している場合、パソコン自体に「ステレオミキサー」が標準実装されている「OS」を使用している場合に限って「ステレオミキサー」機能を使用する事が出来ます。
メリット
- パソコンの標準機能を使用する為に無料で使用出来る
- ゲーム実況に関わらず「ステレオミキサー」機能を使用する事が出来る
デメリット
- 最低限の機能しか無い
- 「OS」のバージョンにより使用出来る場合と出来ない場合がある

何だ、「ステレオミキサー」あるんじゃん!
と思われた方もいらっしゃるでしょうが、管理人としてはこの方法での「ステレオミキサー」機能のご利用は余りオススメ出来ません。標準で実装されている機能なのですが…。
| 「ステレオミキサー」有り「OS」 | 「ステレオミキサー」無し「OS」 |
| 「Windows XP」 | 「Windows Vista」 |
| 「Windows 10」 | 「Windows 7」 |
| 「Windows 8」 |

実は「ステレオミキサー」が実装されていない「OS」の方が多いのです。
今現在、新しくパソコンをご購入された場合は余程の事が無ければ「Windows 10」を入手する事となると思いますので「ステレオミキサー」機能は現在は使用出来るとは思いますが先述の通り最低限の機能しか持ち合わせておらず、これからの「Windows Update」の内容いかんによっては「ステレオミキサー」機能が消失してしまう可能性もありますので注意の必要があると言え、オススメする事が出来ない状況となっております。
「Windows Update」によって実際に消失した機能も存在しております。
エンコーダーの「ステレオミキサー」機能を利用するメリット・デメリット
ゲーム実況で近年一般的に使用される「OBS」や「NLE」等の「エンコーダー」では「ステレオミキサー」に準ずる機能が実装されている場合もあり、その機能を使用する事で「パソコン音声」と「マイク音声」をミックスする事が出来る場合があります。
メリット
- ゲーム実況用ソフトの1機能として実装されている為、ソフトによっては無料
デメリット
- 機能が無いエンコーダーも存在する
- 機能を利用出来ない「OS」も存在する
- ソフト毎に仕様が違う為、パソコン知識が無いと使いこなし難い
- ソフトを使用する状況でしか「ステレオミキサー」機能を使用出来ない

利用出来ないパターンも多いので「エンコーダーの機能で何とかしろ」とは管理人にはとても申し上げる事が出来ません。
「サウンドカード」を購入して「ステレオミキサー」機能を利用するメリット・デメリット
「Windows XP」や「Windows 10」には標準で実装されている「ステレオミキサー」機能も「Windows Vista」等の「OS」が主流だった時代には標準で実装されていませんでした。
「ゲーム実況」と言うコンテンツ自体がまだ一般的では無かったので「OBS」等の配信に特化したソフトも存在せず、「マイク音声」と「パソコン音声」を合成する様な機能を備えたフリーソフト等も存在しませんでした。
その為ゲーム実況で「ステレオミキサー」機能を使用する為には「サウンドカード」を後から増設する必要があり、この方法で「ステレオミキサー」を使用する方法が主流でした。

管理人も実際にこの方法で「ステレオミキサー」機能を使用しており、管理人の「ステレオミキサー」導入方法のオススメはこちらとなっております。
メリット
- 「ステレオミキサー」機能専用のソフトが付属する為、直感的に使いやすい
- 「ステレオミキサー」機能を使用する事が出来る
デメリット
- 機材を購入する必要がある為に「有料」である
- 「OS」のアップデートで機材を動作させる「ドライバー」が非対応になる可能性がある
有料で購入する製品である以上、製品のサポート期間が過ぎてしまった場合は後継機等に買い換える必要がその都度出て来てしまうデメリットこそ存在致しますが一番簡単で初心者にもオススメしやすい方法と言えます。
「ステレオミキサー」導入にオススメの「サウンドカード」とは
「ステレオミキサー」導入にオススメの「サウンドカード」は、主に2種類が存在しております。
「Creative」社の「Sound Blaster X-Fi Surround 5.1」と「Sound Blaster X-Fi Go!」と言う「USB」で接続する事の出来る外付けの「サウンドカード」です。
管理人は「Sound Blaster X-Fi Surround 5.1」シリーズを愛用しています。

現在は両製品とも後継機が発売しており「Sound Blaster X-Fi Surround 5.1 Pro r2」と「Sound Blaster X-Fi Go! Pro r2」と言う製品をご購入される事で「ステレオミキサー」を導入する事が出来ます。
又、動作に必要な「ドライバー」は公式サイトの方でダウンロードする事が出来ますので、こちらからダウンロードをどうぞ。
「Sound Blaster X-Fi Surround 5.1 Pro r2」
「Sound Blaster X-Fi Surround 5.1 Pro r2」概要
- 高音質ハイレゾ24bit/96kHz、5.1ch出力が手軽に楽しめるSound Blaster X-Fi Surround 5.1 Proが最新テクノロジーSBX Pro Studioテクノロジーを搭載して新パッケージで登場!
手軽なUSB接続でノートパソコンでも5.1chマルチチャンネル環境を構築できる大人気のSound Blaster X-Fi Surround 5.1 Pro(旧モデル型番:SB-XFI-SR51P)が、新たに「SBX Pro Studioテクノロジー」を搭載し新パッケージで登場!SBX Pro Studioオーディオテクノロジーの数々の機能により、PCでの音楽鑑賞や映画鑑賞、ゲームにさらなる迫力と臨場感を提供します。ヘッドホンやステレオスピーカーであってもバーチャルにサラウンドスピーカーを作り出すことで360度の3Dオーディオの世界観をリアルに実現、また音楽などのステレオコンテンツであっても5.1ch環境に合わせてリアルな臨場感を演出します。- SBX Pro Studioテクノロジーで迫力のPCエンターテインメント
SBX Pro StudioテクノロジーはPCでの音楽鑑賞や映画鑑賞、ゲームにさらなる迫力と臨場感を提供します。ヘッドホンやステレオスピーカーであってもバーチャルにサラウンドスピーカーを作り出すことで360度の3Dオーディオの世界観をリアルに実現します。- ハイレゾ24bit/96kHz対応の高音質、高パフォーマンスと優れた接続性
外付けのUSBオーディオながら、最大24bit/96kHzに対応した5.1chのマルチチャンネル出力を搭載。またフロント出力には音質劣化の少ない金メッキを施した高品質なRCAステレオ出力を採用し、光デジタル出力と合わせてベストなオーディオパフォーマンスを実現。さらにヘッドホン出力とマイク入力も搭載していますので、ボイスチャットやネット放送にも最適です。
【追記】

現在では当商品の後継機「Creative Sound Blaster X-Fi Surround 5.1 Pro V3」も発売していますので、今でしたらそちらがオススメです。
「Sound Blaster X-Fi Go! Pro r2」
「Sound Blaster X-Fi Go! Pro r2」概要
小型・超軽量ながら優れた機能で大人気のSound Blaster X-Fi Go!が、新たに「SBX Pro Studioテクノロジー」を搭載、また4極タイプのヘッドセット用変換ケーブルも付属して新パッケージで登場。
SBX Pro Studioオーディオテクノロジーの数々の機能により、PCでの音楽鑑賞や映画鑑賞、ゲームにさらなる迫力と臨場感を提供します。
ヘッドホンやステレオスピーカーであってもバーチャルにサラウンドスピーカーを作り出すことで360度の3Dオーディオの世界観をリアルに実現します。
ネット放送やインターネットカラオケなどに最適な、パソコン内部のサウンドとマイク入力を同時に録音可能な再生リダイレクト(ステレオミックス)にももちろん対応します。また新たにスマートフォンなどで使用される4極タイプのヘッドセットを接続できる変換ケーブル(3.5mm 4極ミニ – 3.5mmミニx2へ変換)を付属。
普段使用しているヘッドセットでボイスチャットなどをお楽しみいただけます。
また高品質な出力端子はヘッドホンだけでなく、ラインレベルの出力にも対応。
本体上のスイッチにてヘッドホン出力とスピーカー出力を切り替えることができますので、お使いの再生機器環境に合わせて最適な出力レベルを得ることができます。
最新テクノロジーを搭載し、手軽に高品質かつ迫力のサウンド、臨場感で音楽・映画・ゲームをお楽しみいただける、進化したSound Blaster X-Fi Go! Proをぜひ体験してください。

簡単な「ボイスチェンジャー」機能も付いております。
どちらの商品を選べば良い?
音質で選ぶなら「Sound Blaster X-Fi Surround 5.1 Pro r2」、値段のお手頃さや「ボイスチェンジャー」機能に魅力を感じるのであれば「Sound Blaster X-Fi Go! Pro r2」と言う選び方で宜しいかと思います。
実際に「Sound Blaster」を購入した後の設定方法
もし実際に「Sound Blaster」の商品をご購入された場合、動作させる為にはまず「USB」でパソコンと接続し「スピーカー」と繋ぐ必要があります。
パソコン及び「スピーカー」と接続するだけで音は出る様になりますが、その性能をフルに活かす為には専用の「ドライバー」をダウンロードしインストールする必要があります。
ダウンロードページは上記からどうぞ。
「ドライバー」のダウンロード・インストール手順
- 上記のURLで「Sound Blaster」▶「X-Fi シリーズ」と指定し、購入した製品を選択した上で「次へ」をクリック。
- 「OSを選択してください。」の部分を使用パソコンの「OS」に指定し「確定」を選択。
- 「ドライバー」項目から「今からダウンロード」を選択してダウンロード。
「ドライバー」が複数表示されている場合は最新版のみをダウンロードして下さい。 - ダウンロードした「exe」ファイルから「ドライバー」をインストールする。
インストールが終了した後には
- 「Windows」キーと「R」キーを同時押しし「ファイル名を指定して実行」ボックスを立ち上げる。
- ボックスに「control」と入力した後、「OK」を押す。
- 「コントロールパネル」が開かれるので右上の検索ボックスに「オーディオデバイスの管理」と入力し、↓の画像の状態にする。
「コントロールパネル」を使用せずに設定する事も出来るのですが、こちらの方が簡単に設定が出来ます。
管理人画面における「What U Hear」が「ステレオミキサー」です。
「再生リダイレクト」や「ステレオミキサー」と言う表記の場合もあります。
「ステレオミキサー」を一度クリックした後、下の「規定値に設定(S)」を選択して下さい。
これを行う事で「ステレオミキサー」を正常に動作させる事が出来る様になりました。
次に「Line-in/Mic-in」をクリックし「プロパティ(P)」を選択、「カスタム」タブを開いて下さい。
「Line-in/Mic-in」とは「Sound Blaster」に接続した「マイク」の事で「マイク」と言う表記の事もあります。
この画面では「マイクブースト」にチェックを点けます。

「マイクブースト」とは「マイク」音を大きくする機能です。
接続しただけでは小さ過ぎる「マイク」音を大きくする事が出来ますので、チェックを点けて置きましょう。
「マイクブースト」機能を使わなくても「マイク」音声がきちんと聞こえる音量の場合は使用しなくても結構です。
これで使用する準備が整いました。
「Sound Blaster」設定後の「マイク」使用方法

どちらも最大音量でやると音量が「100」+「100」で爆音となりますので、どちらかを(設定の時は少なくとも)最小にする必要があります。
上述の状態になったら「Sound Blaster」に「マイク」を接続した後、右下の「タスクトレイ」に表示されている「ボリュームパネル」アイコンをクリックして「ミキサー」を選択し「エンターテインメントコンソール」を開いて下さい。
この画面で「ミキサー」アイコンをクリックして下さい。
「ミキサー」画面を開く事が出来ましたら上記の画像と同じ状態にした後、「×」となっている部分をクリックして下さい。
この画面から音量を変えれますが基本的にはこの画面で音量は変更しない様にして下さい。
「×」は「マイク」機能がOFFとなっている証拠ですのでクリックし「×」アイコンを取る事で「マイク」機能がONとなります。「マイク」をONにして「スピーカー」等から自分の声が聴こえたら成功です。
「自分の声が気持ち悪くて嫌?」慣れて下さい。

ゲーム音声とのバランスを調整する際にはヘッドフォン等を装着した状態で自分の声がはっきり聞こえる様に、ゲーム音は気持ち小さ過ぎる位に調整すると調度良かったり致します。
最後に「マイク音声」をONにした状態で先程の「オーディオデバイスの管理」から再び「Line-in/Mic-in」の画面を開き「レベル」タブを開きます。
こちらは「マイク音声」の音量の「基準」を設定する画面です。
「100」に設定すると「マイク音声」が音割れする事もありますので「音割れしない」「ヘッドセットで自分の声を聞いて大き過ぎず不快でない」程度に音量に調整して下さい。
管理人の環境では「75」が音割れしないベストな音量でした。

これにて設定は完了です。お疲れ様でした。
「マイク」の使用を終える時には「エンターテインメントコンソール」の「ミキサー」で「マイク」に「✕」を点けて終了して下さい。
追記:現在、この記事の方法で「ステレオミキサー」を導入した場合メリットはあるのか
当記事の方法、当記事でご紹介した商品を使って「ステレオミキサー」を導入した場合のメリットは以下の通り。
- そもそも商品が「外付けUSBオーディオ」なのでパソコン音声そのものの音質が良くなる。
「マイク音声」の音質も「OBS」のものに比べて高品質です。 - 「ステレオミキサー」で「マイク」を使用した場合、マイク音声の遅延が無い。
- 自分の声とゲーム音声のバランスの調整を行いやすい。
管理人は上述の「Sound Blaster X-Fi Surround 5.1」シリーズを使用しパソコンに後天的に「ステレオミキサー」を導入してマイク音声を「ゲーム実況」に乗せていた時代からのゲーム実況配信者です。
現在進行系で使用しています。

その為、ゲーム実況を行う時「ヘッドセット」に自分の声がPC音声にミックスされて耳に聞こえて来るのが当たり前であり、逆に聞こえないと違和感を感じてしまうのですね。
現在主流の「配信ソフト」である「OBS」にも「マイク音声」をパソコンに入れる機能があり、又、自分の声を聴こえる様にする機能を実装しているのですが、管理人としてはこれが曲者。
自分の声が若干遅れて聞こえて来るのです。
これが音声遅延の無い「ステレオミキサー」に慣れていると気持ちが悪いのです。

又、「ヘッドセット」に自分の声が聞こえる状況と言うのは「ゲーム音声」との音量のバランスを取りやすい事を意味します。
ゲーム音声と自分の声のバランスはゲーム実況配信(=生放送)においては特に大切で、音量のバランスが悪ければ「ゲーム音に自分の声が掻き消されて何を話しているか相手に全く聴こえない」と言う状況にも成り兼ねません。
尚、管理人オススメの音量バランスは上述の通り「自分の声ははっきり」「ゲーム音は小さめ」です。
事実、面白い実況配信者なのに声が聴こえなかったが為にコメントが付かず、管理人が音量バランスを指摘し熱心にコメントを付けた事で視聴者が増えてコメントが付き始めたと言うケースにも幾度と無く巡り会って来ました。
結果、管理人のコメントが必要無い程、熱心なファンが沢山付いて少しだけ寂しい思いをした経験も多々あります。

「Sound Blaster X-Fi Surround 5.1」で「マイク音声」を取り入れる場合、必然的に自分の声とゲーム音の両方を聴く事になりますので即座に「自分の声が聴こえ難い、ゲーム音を下げよう」とバランス調整を行う事が出来ます。
その点はとても便利と言えるのではないでしょうか。
「ステレオミキサー」は現在の「実況配信」において「無くても一切問題が無いもの」です。
ですが現在の「実況配信」でも「あれば便利なもの」と言えます。
皆さんも是非「実況配信」のアイテムとしては古く伝統的な、しかし「1つ上」の配信環境を手に入れる事が出来る「ステレオミキサー」の導入を検討されてはいかがでしょうか。
管理人自身はこれからも実況配信用PCを買い換える時には「Sound Blaster X-Fi Surround 5.1」シリーズを途絶えない限りは新型に買い替えて行こうと考えています。

まとめ
今回は主に「Sound Blaster」を使った「ステレオミキサー」の導入方法について簡単に解説致しました。
「ステレオミキサー」機能は「マイク」を使った近年オーソドックスなゲーム実況スタイルを実現するには必要不可欠な物です。
「Sound Blaster」は「ステレオミキサー」導入にオススメの製品ですので、是非ゲーム実況デビューの暁にはご購入されてはいかがでしょうか。
「Sound Blaster」にも「ステレオミキサー」機能が存在しない製品もございますので、今回ご紹介した製品がオススメです。
それでは当記事『「ステレオミキサー」とは?「Sound Blaster」を使った導入・設定方法について』を終了致します。
お疲れ様でした。
































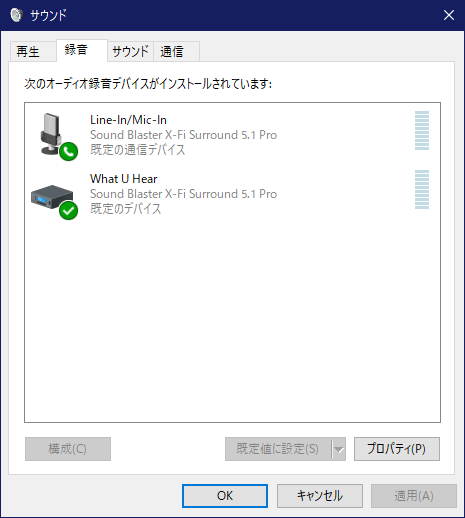
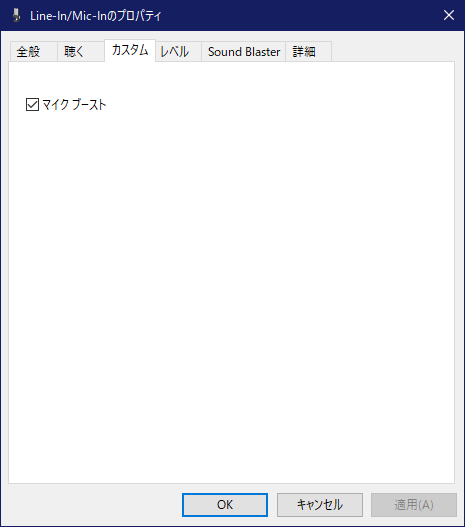
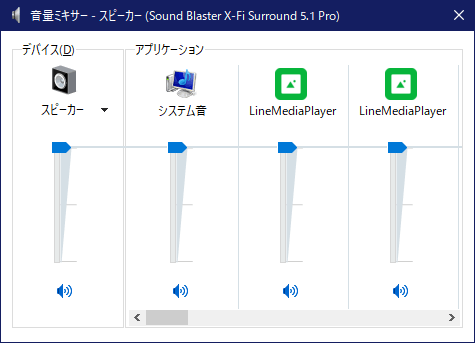


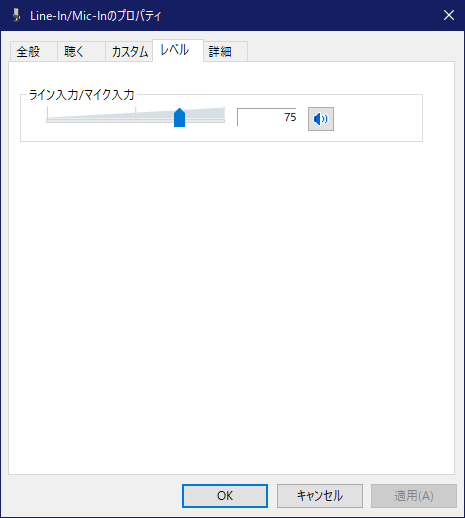

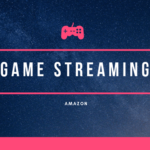
コメント