こんにちは!

パソコンの処理能力が上がり「ストレージ」の容量も増加した現在では、「レジストリ」の容量が仮に膨れ上がった所でパソコンの処理には何も影響を及ぼさないとの意見も存在しております。
と、先の記事『「レジストリ」とは?掃除・クリーニングで肥大化を解消する意味について』では申し上げました。

ただし、現在の「Windows 10」全盛の時代に於いても「レジストリクリーナー」は依然として人気の高いソフトです。

パソコンの調子が悪い…。
「レジストリクリーナー」で「レジストリ」をクリーンアップしようかな?
と言う方や

「レジストリ」は掃除しなくても良いって言われても、掃除しても良いなら掃除してしまいたい!

と言う方も少なからず存在しており、かく言う管理人もその一人です。
そこで、そう言う方に是非紹介したい「レジストリクリーナー」が「Wise Registry Cleaner」となります。
当記事ではパソコンのシステムそのものと言っても過言では無い「レジストリ」を簡単にクリーンアップし「肥大化」を解消出来るソフト「Wise Registry Cleaner」の導入、実際の使用方法について簡単に解説致します。
「Wise Registry Cleaner」とは
「Wise Registry Cleaner」とは、ZhiQing Soft Ltd.が開発した「レジストリクリーナー」です。
「ストレージ」内部に蓄積した不要な「レジストリ」の削除を安全に行う「レジストリクリーナー」としての機能の他にパソコンのシステム面を最適化しパソコンが快適に動作する様に調整する機能が実装されております。

全世界で1000万ダウンロードを達成しており、日本語にも現在では標準対応しております。
「Wise Registry Cleaner」の導入方法
「Wise Registry Cleaner」は日本語版公式サイトからダウンロードする事が出来ます。

「Wise Registry Cleaner」導入手順
- 公式サイトで「無料ダウンロード」をクリック。
- ダウンロードページにて「ダウンロード」をクリック。
- パソコンにダウンロードされた「WRC9Setup_JA.exe(2018年8月現在)」をダブルクリックし、パソコンに「Wise Registry Cleaner」をインストールする。

インストール画面も日本語に対応しておりますので安心です。
「Wise Registry Cleaner」の使い方
「Wise Registry Cleaner」には3つの機能が存在しております。
- 「レジストリクリーナー」
- 「システムチューニング」
- 「レジストリのデフラグ」

ここからはそれぞれの機能の使い方を解説致します。
「レジストリクリーナー」機能について
「レジストリクリーナー」機能はその名の通り「Wise Registry Cleaner」の一番基本的な機能です。
「Wise Registry Cleaner」を起動すると以下の様な画面が表示されます。
この画面に表示された、3つのアイコンのいずれかをクリックする事で「レジストリクリーナー」としての機能を使用する事が出来ます。
「レジストリクリーナー」機能については以下の通りです。
| 「高速スキャン」 | 「レジストリクリーナー」機能で調整しても確実に安全なシステムのみをスキャンし「レジストリ」を削除する。 |
| 「ディープスキャン」 | システム全体をスキャンし「レジストリ」を削除する。 |
| 「カスタムスキャン」 | 自分でスキャンする「システム」を選択し「レジストリ」を削除する。 |
「レジストリクリーナー」機能は「レジストリ」と言う「Windows」パソコンのシステムの大本の部分に手を加える機能ですので、手を加える「レジストリ」によってはパソコン自体が起動しなくなる不具合の発生や、かえってパソコンの不調を招いてしまう様な危険性を帯びておりますが、その様な事態を招かない安全なスキャンを「高速スキャン」では行う事が出来ます。

「レジストリクリーナー」機能は、基本的に「高速スキャン」の使用のみで問題ありません。
又、「レジストリクリーナー」機能を実行前には「レジストリ」のバックアップやシステムの「復元ポイント」の作成を行う事が出来、もしもの時には「レジストリクリーナー」機能を使用する前の状態に「レジストリ」やパソコンを戻す事が出来る為安心です。

勿論、パソコンが起動しなくなってからでは復元機能も意味を為さないので「ディープスキャン」機能等を適当に扱う事だけはお止め下さい。
尚、スキャンにより検出された不要な「レジストリ」がどのような理由で不要なのかはきちんと説明が表示されます。
問題が検出された項目をクリックする事でその項目内で調整出来る「レジストリ」が表示され、削除しても安全な「レジストリ」は緑のアイコン、削除に注意が必要な「レジストリ」は黄色の「!」マークで表示されます。

「レジストリ」なんか見ても意味が分からないよ!

と言う方が大半だと思いますので、繰り返す様ですが基本的には「高速スキャン」のみを使用致しましょう。
「システムチューニング」機能について
「システムチューニング」機能はパソコンのシステムを最適化する機能です。
「システムチューニング」の主な機能
- 「スタートアップ/シャットダウンの高速化」
- 「システムの安定性」
- 「システムの高速化」
- 「ネットワークの高速化」

「ストレージ」で「SSD」を使用している場合には「SSD 最適化」等の項目も追加され調整する事が出来ます。
「システムチューニング」の実行方法
「システムチューニング」実行方法
- 「システムチューニング」画面でチェックされている項目を確認する。
- 「システムチューニング」機能で調整したくない項目がある場合はチェックを外す。
- 画面右上の「最適化」ボタンをクリックする。

「システムチューニング」が出来る項目は初めからチェックが入っているので、問題が無ければ「最適化」ボタンをそのままクリックして下さい。
「システムチューニング」前の状態に戻す方法
「システムチューニング」実行後に調整した項目を「システムチューニング」前の状態に万が一戻したい場合には画面右下の「既定値」から元の状態に戻す事が出来ます。

「システムチューニング」実行後に目に見えてパソコンの調子が悪くなった場合には「システムチューニング」前の状態に戻して下さい。
「レジストリのデフラグ」機能について
「レジストリのデフラグ」機能では「レジストリ」の「断片化」を解消し「レジストリ」を最適化する事が出来ます。

「レジストリのデフラグ」ではパソコンの「レジストリ」の「断片化」を整理する事でパフォーマンスを改善し高速化する事が出来ます。
「断片化」とは?
1つのDATAが「ストレージ」内部にバラバラに保存されている状態の事です。

「フラグメンテーション」と言う呼び方もございます。
「断片化」は1つのDATAがパソコン内部で移動や削除を繰り返す事や更新される事によって発生致します。
DATAは基本的に保存された場所から自分からは移動しない物ですが、更新等でDATAの容量が大きくなると今までそのDATAを保存していた場所からDATAが溢れて「ストレージ」内の別の場所に新たにDATAが書き込まれ別々の場所に一つのDATAが保存されます。

それが「断片化」です。
そうなると、そのDATAをパソコンでロードする際に「ストレージ」内の複数の場所にアクセスしなければならなくなりますのでパソコンの動作が遅くなるのです。
「断片化」したDATAを正常な状態に最適化する事を「デフラグ」と言います。

「レジストリのデフラグ」機能ではパソコンのシステムを司る「レジストリ」を「デフラグ」致しますのでパソコン動作の改善が見込めます。

ただし「デフラグ」は「ストレージ」で「SSD」を使用している場合にはDATAの読み書きが「HDD」使用時に比べそもそも高速なので行う必要が無く「SSD」の寿命を減らすだけ、と言う意見も存在しておりますので「デフラグ」機能を使用する場合にはご自分のパソコンの「ストレージ」が何なのかを確認し、実行するか否かをきちんとご判断下さい。

まとめ
- 「レジストリ」の「肥大化」を解消する管理人オススメの「レジストリクリーナー」は「Wise Registry Cleaner」。
- 「レジストリクリーナー」機能は基本的に「高速スキャン」のみを使用するべき。
今回は管理人オススメの「レジストリクリーナー」である「Wise Registry Cleaner」について簡単に解説を致しました。

非常に簡単に使用出来ますので「レジストリクリーナー」にご興味を持たれた方は一度試されてはいかがでしょうか。
管理人個人としては「システムチューニング」機能もオススメです。
それでは当記事『【Windows10対応】レジストリを安全に掃除・クリーニングする方法』を終了致します。
お疲れ様でした。


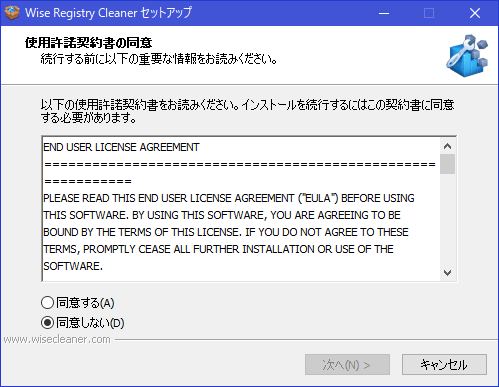
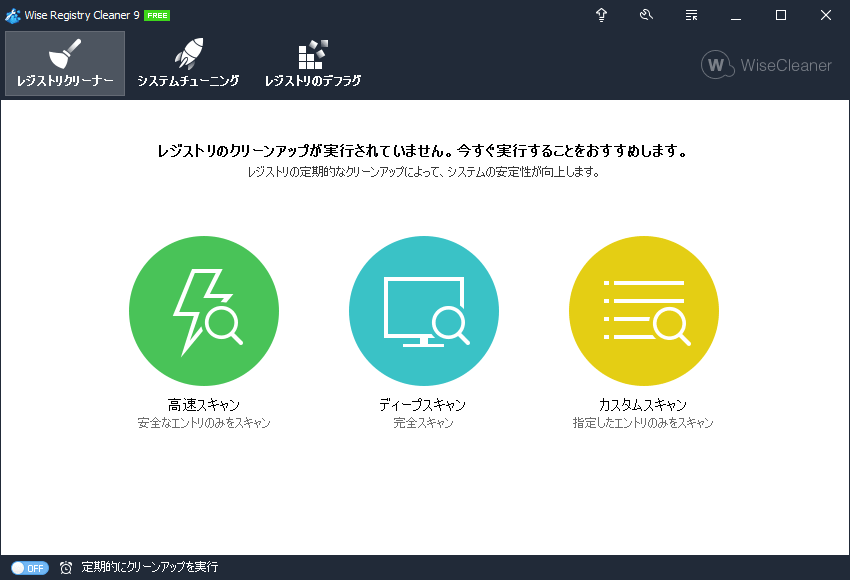
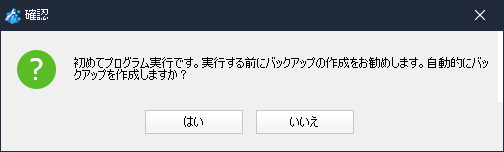
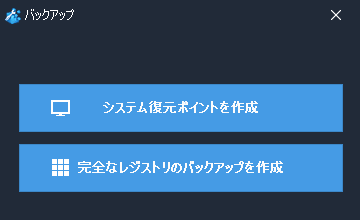
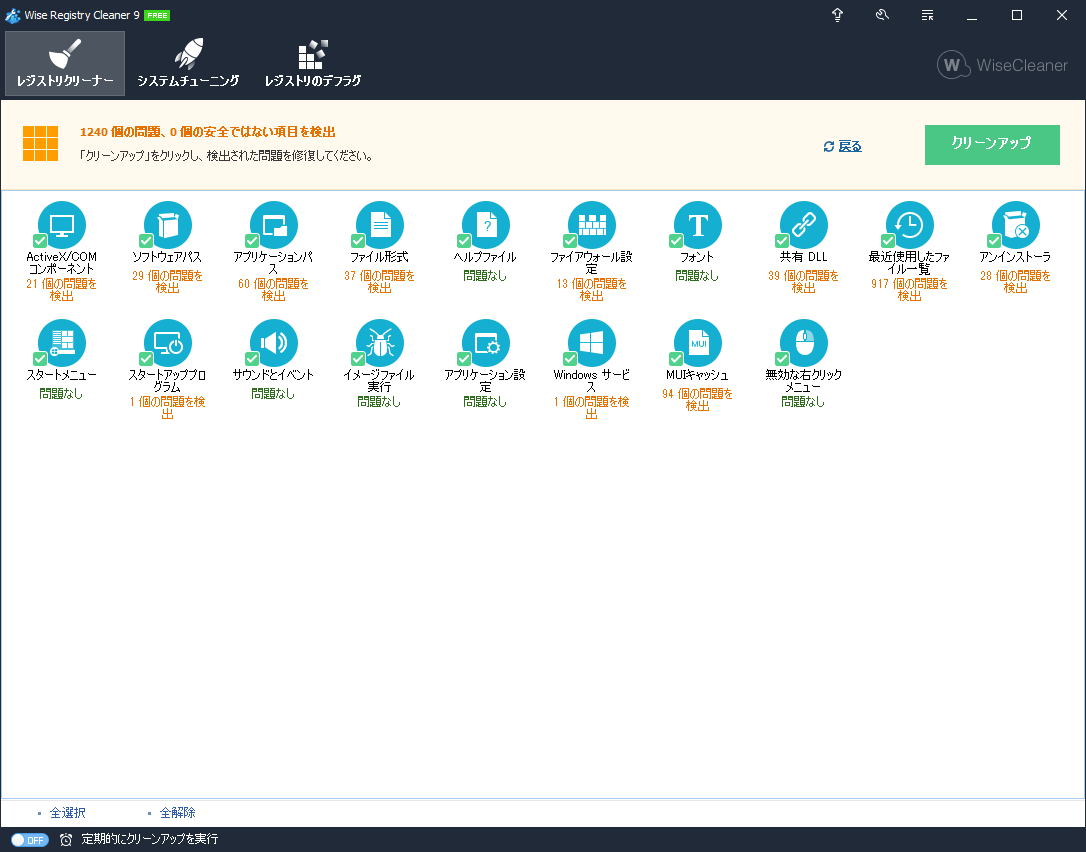
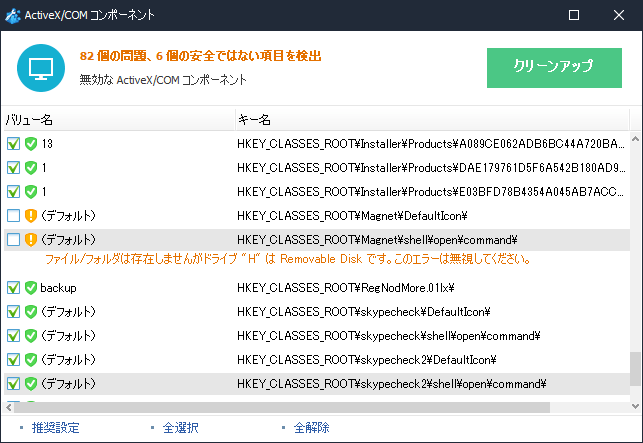
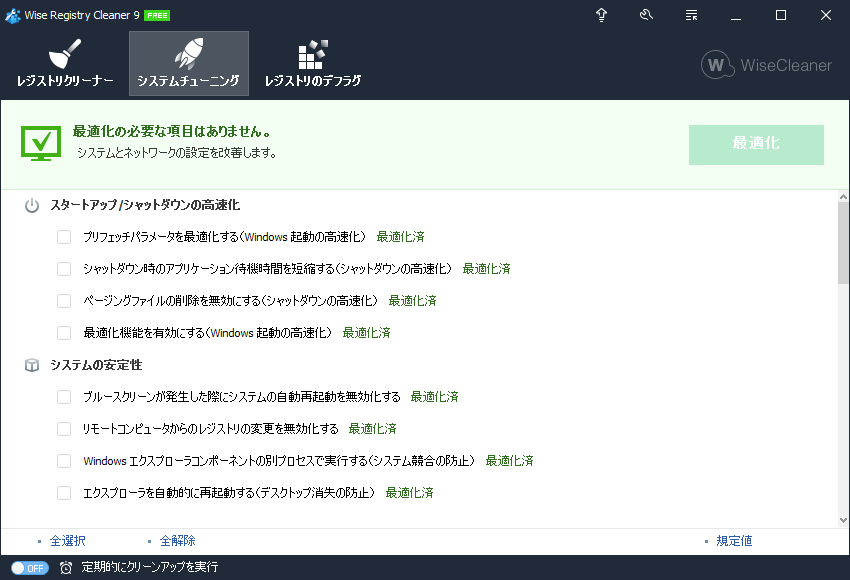
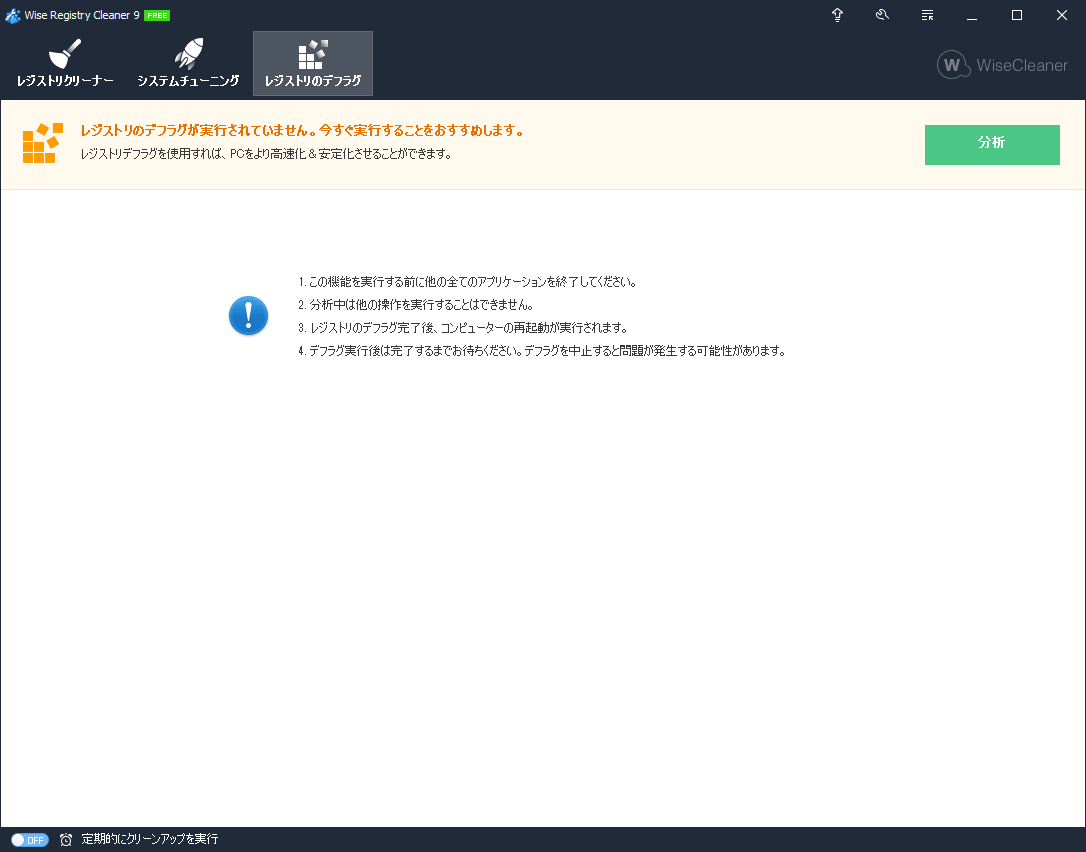


コメント