こんにちは!
突然ですが管理人の愛用していたパソコンのキーボードが先日、遂に壊れました。
管理人は今まで初代実況用パソコンに付属していたキーボードを長年使用しておりました。

管理人の実況配信デビュー以来愛用しておりましたので、およそ十年(執筆当時現在)の付き合いでした。
しかしコードが断線した事でキーボードは寿命を遂に迎え、現在の二代目実況用パソコン購入時に付属していたキーボードを新たに使用し始めたのですがこの新キーボードには一つ問題があったのです。
それは、旧キーボードで「Print Screen」キーがあった位置に「電源」キーがある事なんですね。
具体的には現在のキーボードでは旧キーボードで「Print Screen」のあった位置に「Power」キー、「Scroll Lock」のあった場所に「Sleep」キー、「Pause」のあった場所に「Wake」キーがあるのです。

動画を観ていたりゲームをしている際に咄嗟に「スクリーンショット」を撮ろうとして、そのまま「電源」キーを押してパソコンがシャットダウン。
これを幾度と無く繰り返しました。
当記事ではそんな、キー入力の誤爆を招く「Power」キーを無効化する方法について簡単に解説致します。
キーボードの「Power」キーを無効化する方法
「システム設定」画面を開き「電源とスリープボタンの設定」の機能を無効化する事で、誤ってシャットダウンを引き起こす事を防ぐ事が出来ます。

作業自体は簡単に行なえますのでゆっくりお試し下さい。
「システム設定」画面の開き方
以下の作業を行い「システム設定」の画面を開いて下さい。
手順①:デスクトップ画面での作業
(下記の「開く方法①or②」のどちらかの作業を行って下さい)
- 「Windowsの設定」画面を開く方法①:
画面左下の「⊞」アイコンをクリックし「⚙」をクリック。
- 「Windowsの設定」画面を開く方法②:
画面右下の アイコンをクリックし「⚙ すべての設定」をクリック。
アイコンをクリックし「⚙ すべての設定」をクリック。
手順②:「Windowsの設定」画面での作業手順
- 「Windowsの設定」画面で「システム」をクリック。
- 左の「システム」の「電源とスリープ」をクリック。
- 「関連設定」の「電源の追加設定」をクリックし「電源オプション」画面を表示。
- 画面左の「電源ボタンの動作を選択する」をクリック。
もしくは
「コントロールパネル」を使用した場合の表示手順
- 「コントロールパネル」を開き「システムとセキュリティ」をクリック。
- 「電源オプション」の「電源ボタンの動作の変更」をクリック。
これ等の作業を行う事で「システム設定」画面が開く事が出来ます。
「システム設定」画面での作業
この項では「システム設定」画面を実際に開いた後の作業となります。
この画面で「電源ボタンを押した時の動作」と「スリープボタンを押した時の動作」の設定を変更致します。
初期状態では電源ボタンでシャットダウン、スリープボタンでパソコンがスリープする設定になっており、「電源ボタン=Powerキー」、「スリープボタン=Sleepキー」に対応している為、それぞれの動作をこの「システム設定」画面で変更致します。
これ等の設定はそれぞれ以下の設定に変更する事が出来ます。
「~を押した時の動作」の設定
| 何もしない | ボタンを押しても何も動作しない。 |
| スリープ状態 | パソコンを「スリープ」させる。 |
| 休止状態 | パソコンを「休止」状態にする。 |
| シャットダウン (電源ボタンを押した時の動作のみ) |
パソコンをシャットダウンさせる。 |
| ディスプレイの電源を切る | パソコンのモニターの電源を切る。 |

「Power」キー、「Sleep」キーを誤ってプッシュした際の動作を封じる為には両設定を「何もしない」に変更致します。

「~ボタンを押したときの動作」の設定を「何もしない」に変更致しましたら「Power」キーと「Sleep」キーの無効化は完了です。
「変更の保存」を押して設定を保存する事でキーボードの「Power」キーを誤って押してもパソコンの電源が落ちる事は無くなります。

まとめ
今回はキーボードの「Power」キーと「Sleep」キーの機能を無効化する方法について簡単に解説致しました。
「Power」キーや「Sleep」キーが存在するキーボードを始めから使用されている方なら誤って押してしまう事も無いのでしょうが、ゲーム実況では自分の活躍を咄嗟に「スクリーンショット」を撮ってしまいたい物。

「Power」キー自体を無効化してしまえば、実況配信中にシャットダウンしてしまう心配も無く安心ですね。
それでは当記事『【Windows 10対応】「Power」「Sleep」キーを無効化する方法とは』を終了致します。
お疲れ様でした。


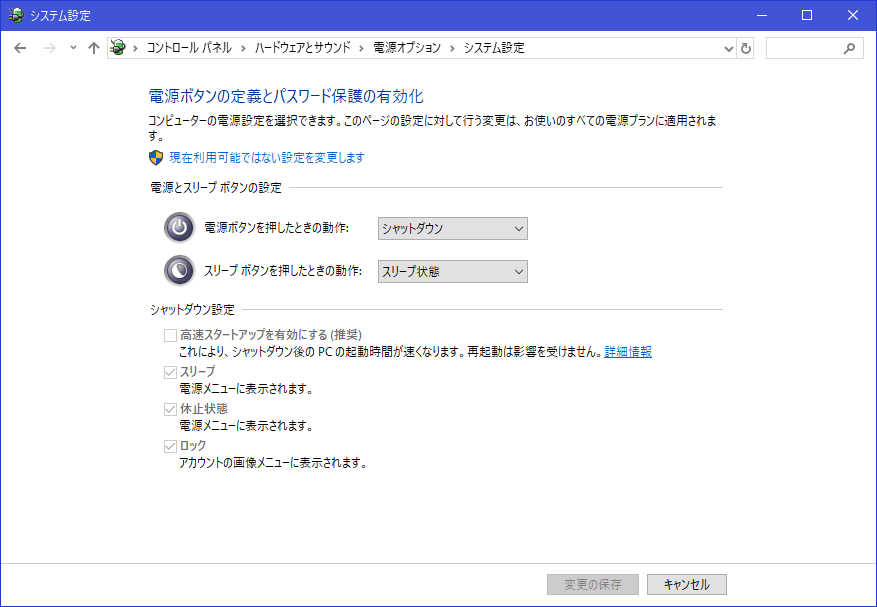
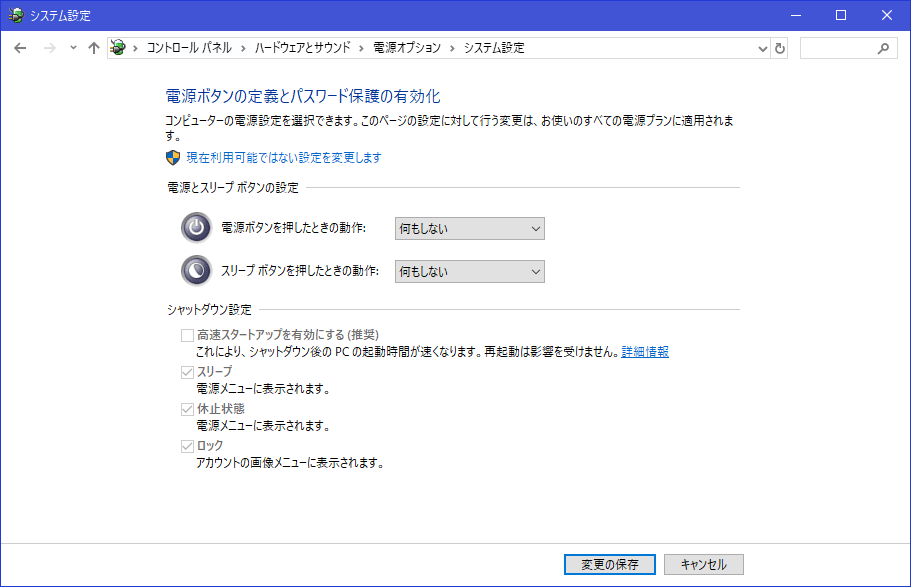


コメント