こんにちは!
当記事ではインターネットにおける「パケット」と「MTU」について簡単に解説し、その確認方法と設定方法についてご紹介致します。
「パケット」について
「パケット」とは、「細かく分割されたデータのまとまり」を表す単語です。
コンピュータが扱うデータはそれぞれが莫大な情報を秘めております。
そこでパソコン等の機器はデータを一定のサイズへと細かく分割してから通信を行うのです。

その分割されたデータの事を「パケット」と呼び、「パケット」をインターネットでやり取りする事を「パケット通信」と呼びます。
コンピュータはデータを分割する事で、通信の途中で通信エラーが仮に発生したとしてもエラーが発生した「パケット」の時点から通信を再開する事で滞りなくインターネットを行う事を可能としているのです。
「パケット通信」と言う概念がもし無かったとしたら、通信エラーが起こったデータの全てを一々通信し直す事となりますので通信量は勿論「通信料」も莫大な物と化してしまいますね。
「MTU」について
「MTU(Max Transfer Unit)」とは、インターネット通信において「一度に通信出来るパケットの総量」を表す言葉です。

日本のインターネット通信において「MTU」値は「1500」が最も安定し最速の設定だと言われております。
この「MTU」を普段のインターネット生活において意識する機会は余りございません。
ただし、「MTU」の数値は「NURO 光」や「auひかり」等の通信業者毎に異なりますのでインターネット通信を安定させる為にはパソコンやゲーム機等の機器に適切な「MTU」値を設定し通信を最適化する事も重要となって来ます。
| ネット回線 | MTU値 |
| 「NURO 光」 | 1500 |
| 1492 | |
| フレッツ光 |
1454~1460 |

パソコンの「MTU」値の設定だけを「1500」に変更しても通信業者の「MTU」値が「1500」で無ければ通信速度は却って遅くなってしまいます。
ご利用されている通信業者毎に適切な「MTU」値を設定する事が通信を安定させる為には大切な事なのです。
自宅の通信業者の「MTU」値を調べる方法
ご自宅で採用されている通信業者の「MTU」値を調べる際には下記のサイトをご利用されるとスムーズです。

「MTU」と表示されている部分に表示されている数値が自宅で採用されている通信業者の「MTU」値となります。
「MTU」値の設定方法
「MTU」値の設定するにあたって、実際に行う作業は以下の通りとなります。
- 「コマンドプロンプト」を開き、自分のパソコンで適用されている「MTU」値を確認する。
- 「コマンドプロンプト」で「MTU」値を設定する。
「コマンドプロンプト」の開き方
先ず「コマンドプロンプト」を「管理者権限」を付けて開きます。
コマンドプロンプトの開き方
- スタートメニューを右クリックし「ファイル名を指定して実行(R)」を選択する
- 「ファイル名を指定して実行」に「cmd」と入力し「Ctrl」と「Shift」キーの両方を押しながら「Enter」キーをタップ
この画面が開けましたら作業を開始出来ます。
「管理者権限」を付与しなかった場合「MTU」設定を変更する事は出来ません。
パソコンの「MTU」値の確認方法
この項ではパソコンの「MTU」値の確認方法を解説致します。
「コマンドプロンプト」を起動し
「 netsh interface ipv4 show interface 」
とご入力下さい。
すると、パソコンで現在適用されている「MTU」値が表示されます。

この画面で大切なのは下の行「Idx」と「MTU」値の部分です。
具体的には管理人画面における「6」と「1500」の部分で、この部分は各々で異なります。
この後の設定で必要となりますので「メモ帳」等でメモして置きますとスムーズです。
パソコンの「MTU」値の設定方法

初めから「MTU」値が適切な数値で設定されていたんだけど、この場合も自分で設定する必要があるの?

その答えは「○」です。あります。
最近のパソコンでは「自動」で「MTU」値を適切に設定してくれる機能が存在しておりますが、残念ながら不具合も多いとの事ですのでご自分で設定して置いた方が安心なのです。
パソコンの「MTU」値を自ら設定する場合も「コマンドプロンプト」を起動致します。
「管理者権限」を付与する事を忘れないで下さいね。
そして
「 netsh interface ipv4 set interface 「自分のIdx」 mtu=「設定したいMTU値」 」
と入力し「Enter」キーを押す事でパソコンの「MTU」値の設定を直接変更する事が出来ます。
「Idx」の部分には自分のパソコンの「Idx」を、「MTU値」の部分にはご自分のパソコンの適切な「MTU」値をご入力下さい。

管理人の場合は「 netsh interface ipv4 set interface 6 mtu=1500 」ですね。

画像の様な状態になりましたら「MTU」値は無事変更された事になります。
通信業者の「MTU」値とパソコンの「MTU」値が異なっていた方の場合は、上述の方法で再度ご確認下さい。
ゲーム機の「MTU」値の設定方法
ゲーム機の「MTU」値も自ら設定する事が出来ます。

ゲーム機の場合「MTU」値は「プライベートIPアドレス」の固定化と共に設定致します。
こちらの記事をご参考にどうぞ。


まとめ
当記事では「パケット」と「MTU」値について簡単に解説致しました。
「MTU」と言う普段は聞き慣れない?用語が飛び出しましたが、設定方法の行程に関しては少なく簡単に感じられたのではないでしょうか。

「苦手だ」と思い込まず、一度設定してしまえば、以降はノータッチで済みますので是非一度お試しになってはいかがでしょうか。
それでは当記事『「MTU」とは?「パケット」との関係性や確認・設定方法について』を終了致します。
お疲れ様でした。

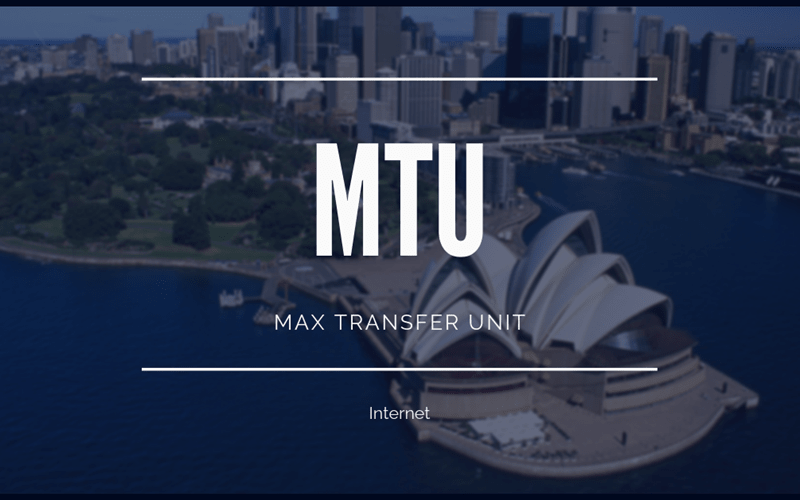
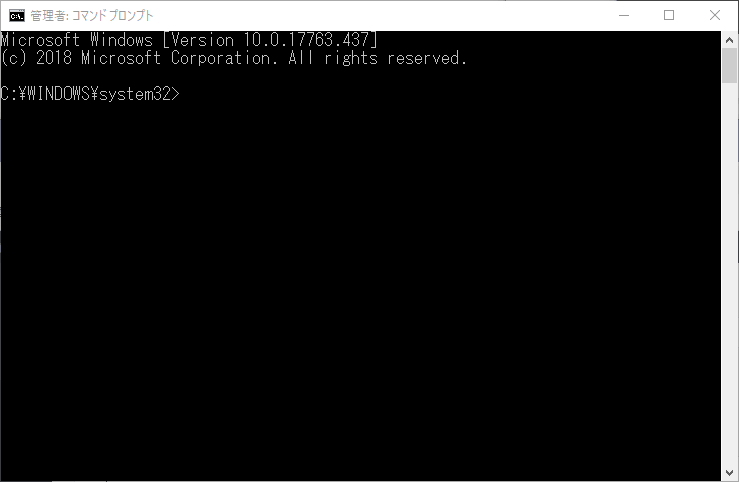
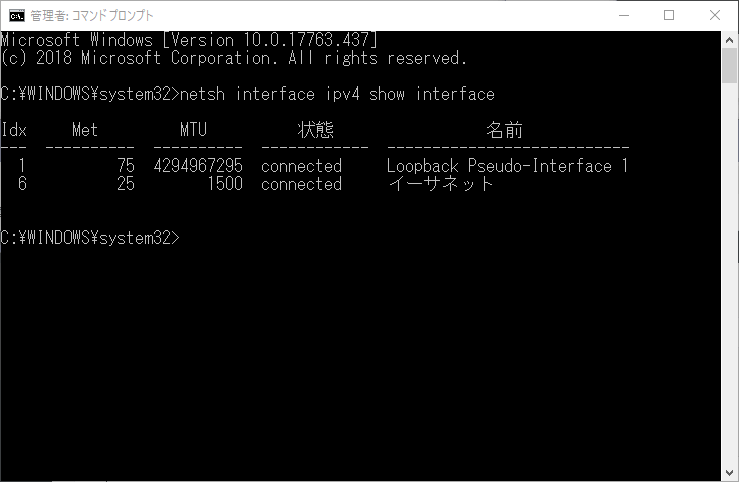



コメント