こんにちは!

パソコンで録画をしてみたいけれど、やり方が分からない…。
フリーソフトも試してみたけれど私には設定が難しいよ…。
と、お悩みの方はいらっしゃいませんか。
当記事ではパソコンが苦手な方でも簡単に録画が行える多機能録画ソフト「EaseUS RecExperts」についてご紹介致します。

当記事は「イーザスソフトウェア」社様からの製品提供とご依頼に基づき執筆したPR記事となります。
「EaseUS RecExperts」とは
「EaseUS RecExperts」とは、「イーザスソフトウェア」社が開発した、Windows 7以降のWindows OS及びMac OS 10.13以降のパソコンに対応したPC画面録画ソフト。
PC画面やウェブカメラの映像の録画のほか、音声のみの録音にも対応。
録画の自動停止機能や、動画の簡単な編集機能、無料のメディアプレイヤーを内蔵している事が特徴です。
作成出来る形式として動画はMP4やFLV、音声はMP3やWAV等の拡張子での保存に対応。
厳密には以下のフォーマットに対応しています。
| 対応フォーマット | |
| 動画 |
|
| 音声 |
|
| 画像 |
|

海外製のソフトではありますが日本語に完全対応。
直感的に操作する事が可能となっています。
「EaseUS RecExperts」のダウンロード・インストール方法

それで、「EaseUS RecExperts」はどこでダウンロードする事が出来るの?

「EaseUS RecExperts」は有料ソフトですが、
基本的な機能は無料版で試す事が出来ます。
「EaseUS RecExperts」の無料版は公式サイトの「無料ダウンロード」からダウンロードする事が可能です。
| 無料版のダウンロード・インストールの手順 |
|

デフォルト設定では「Cドライブ」にインストールされます。
「カスタムインストール」からインストール場所を別の場所に変更する事も出来ます。
【「EaseUS RecExperts」公式サイト】
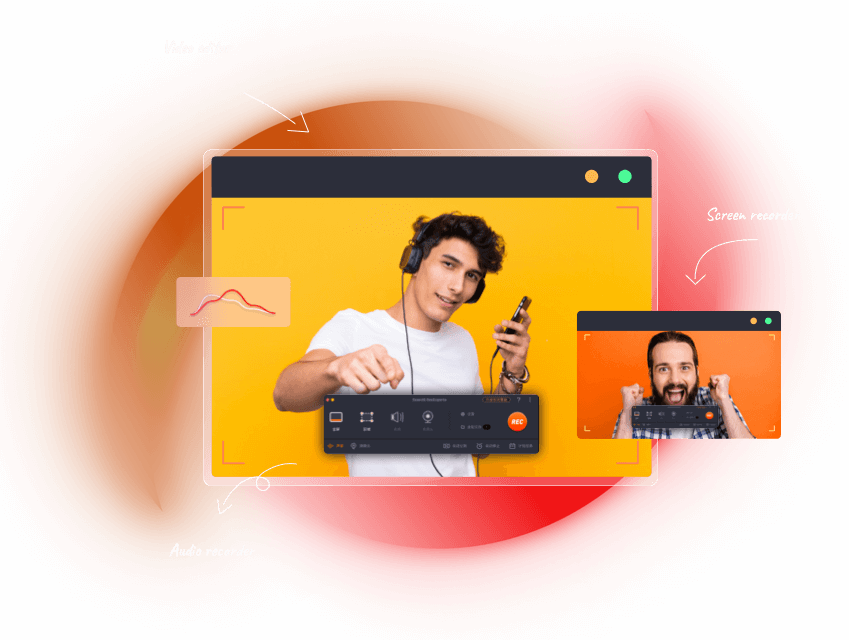
「EaseUS RecExperts」の機能について
「EaseUS RecExperts」には、主に5つのモードが存在しています。
|
「画面録画」モード
「画面録画」モードは「EaseUS RecExperts」の基本となるモード。

基本的な画面構成は、殆どのモードで共通。
上の画面を例に機能をご説明致します。
| 機能説明 | |
| フルスクリーン/エリア |
クリックする事で録画する範囲を画面全体にするか自分で指定するかを選択出来る。
|
| 1920×1080 (の部分) |
録画範囲として指定されている大きさ。 「エリア」モードを使用している時にクリックする事で
|
| ディスプレイ1(の部分) | 録画するディスプレイの切り替え機能。 |
| ウェブカメラ |
ウェブカメラの使用の有無を選択。 使用する際には録画範囲にカメラのウィンドウを移動させる必要がある。
|
| システムサウンド |
パソコン上で流れている音声(システム音声)を録画に取り込むかの有無。
|
| マイク |
マイク音声を録画に取り込むかの有無。
|
| REC |
録画開始ボタン。
|
| カメラアイコン | クリックする事でスクリーンショットを撮る事が可能。 |
| フォルダアイコン |
録画した動画及びスクリーンショットの管理画面を開く事が出来る。
|
| ウォーターマーク |
映像の指定した位置に画像やテキストを挿入出来るモード。 |
| 自動分割 |
録画中のファイルを自動で分割するモード。
|
| 自動停止 |
録画を自動で停止する設定が可能なモード。
|
| タスクスケジューラー |
録画の開始時間と終了時間を事前に設定し、規定の時間に録画する事が出来るモード。 |
| 歯車アイコン |
オプション画面を開く。 録画ファイルの拡張子や画質、フレームレート(映像がどれだけヌルヌル動くかの設定)、音声の音質等の設定を始めとした、様々な設定が可能。 動画のビットレートの設定は不可能。 |

以上が「EaseUS RecExperts」の基本的な機能となります。
尚、この記事とは直接的には関係ありませんが、「ウェブカメラ」機能の解説にて登場した「スクリーンキャプチャ」ソフトとは、指定した範囲の映像を「OBS」等のソフトに入力する為に使用するソフトの事です。
【「EaseUS RecExperts」の使用例】
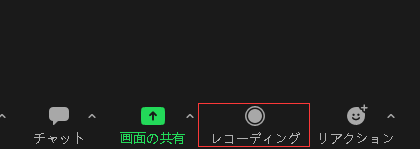
「オーディオ録音」モード
「オーディオ録音」モードは、その名の通り音声の録音に特化したモード。
「システムサウンド」や「マイク」音声を取り込む状態になっている場合、画面左の「システムサウンド」と「マイク」の部分から音声がしっかりと入力されているかを確認する事が出来ます。
「ゲーム録画」モード
「ゲーム録画」モードはゲームの録画に特化したモード。
ゲームに限らずパソコン上で起動しているウィンドウと、そのプロセスを直接指定して録画する事が出来ます。

「Steam」のゲーム等、対応していないゲームも存在しています。
その場合は「拡張録画」モードを使用致しましょう。
【「ゲーム録画」モードの使用例】
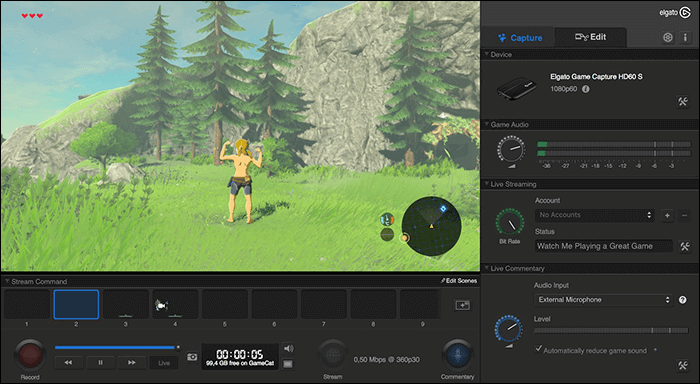
「拡張録画」モード
「拡張録画」モードとは通常、録画する事が出来ない動画やゲームを録画する事が可能なモード。

リモート操作中に「拡張録画」モードを使用して録画を行う機会は殆ど無いでしょうが、ノートパソコン等の小さい画面では文字も読めないサイズになりますのでこのバグに実用性は無いと言えるでしょう。
「ウェブカメラ録画」モード
「ウェブカメラ録画」モードとは、録画の対象をウェブカメラの映像に限定して録画を行うモード。
| 機能説明 | |
| ウェブカメラ | 使用するウェブカメラの選択が可能する事が可能。 (「スクリーンキャプチャ」ソフトにも対応) |
| 音声 |
録音する音声を
の中から選択が可能。 |
| 解像度 | 対応している解像度の中から利用するもの指定可能。 |
| 回転 |
上記の機能を同時に使用可能。 |
| カットアウト |
人物の切り抜き機能。 |
| 背景画像 | 「カットアウト」機能の使用時に使用する背景を選択可能。 |

画面の構成は他のモードと若干異なりますが、録画に使用するウェブカメラを指定して、録音する音声を指定して録画を開始すると言う点は他のモードと同じです。
製品版だけの機能について
「EaseUS RecExperts」には製品版限定の機能があります。

「マイクブースト」機能や、録画ファイルの「自動分割」機能等、「画面録画」モードの項目で紹介した一部の機能が製品版限定の機能。
又、録画自体は無制限で行えるものの無料版では録画ファイルの再生時間は1分限定です。
無料版を試してみて気に入ったら製品版の購入を検討してはいかがでしょうか。
【製品版の値段確認及びご購入はこちら】
実際に使用して感じた良かった点・気になった点
| 良かった点 |
|
| 気になった点 |
|

ちなみにCPU使用率が極端に高くなったのは、「ウェブカメラ」録画モードを使用してゲーム画面を「スクリーンキャプチャ」ソフトで指定したタイミングです。
まとめ
当記事では「EaseUS RecExperts」に実装されている基本的な機能について解説致しました。
「OBS」等の無料ソフトでも録画や録音自体は行う事が出来ますが、パソコン操作に不得手な方には設定が若干難しい所もある為「EaseUS RecExperts」の様に簡単に録画/録音が出来るソフトは便利なのではないでしょうか。
これをもちまして当記事「多機能録画ソフト「EaseUS RecExperts」を紹介!基本的な機能を解説【PR】」を終了させて頂きます。
お疲れ様でした。
【「EaseUS RecExperts」公式サイト】
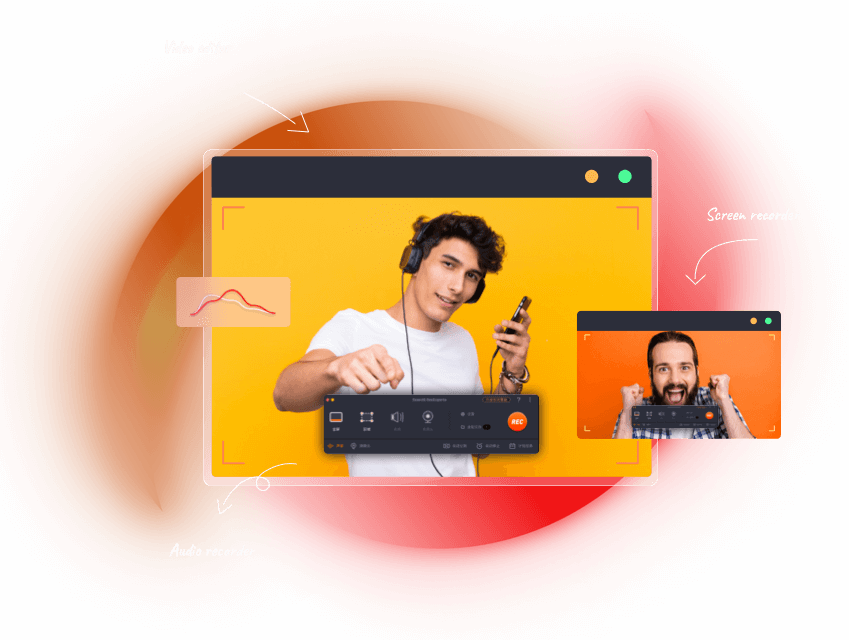

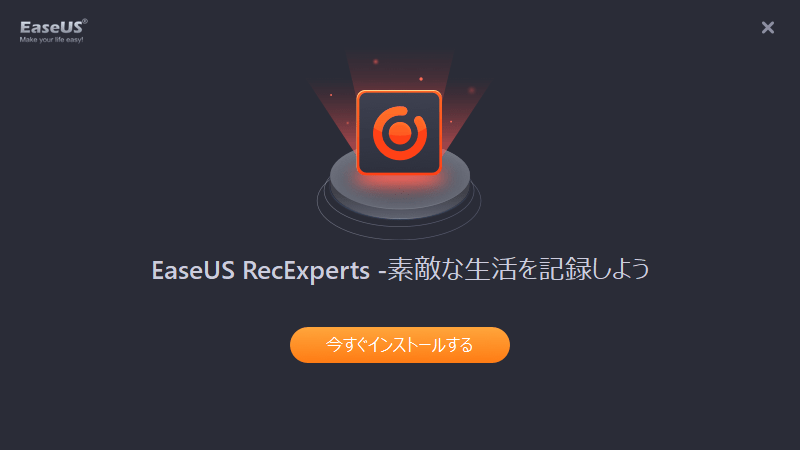
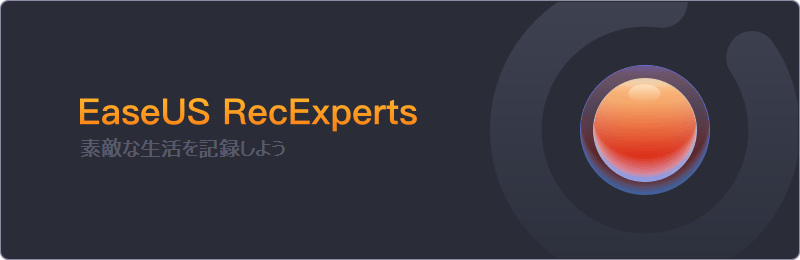
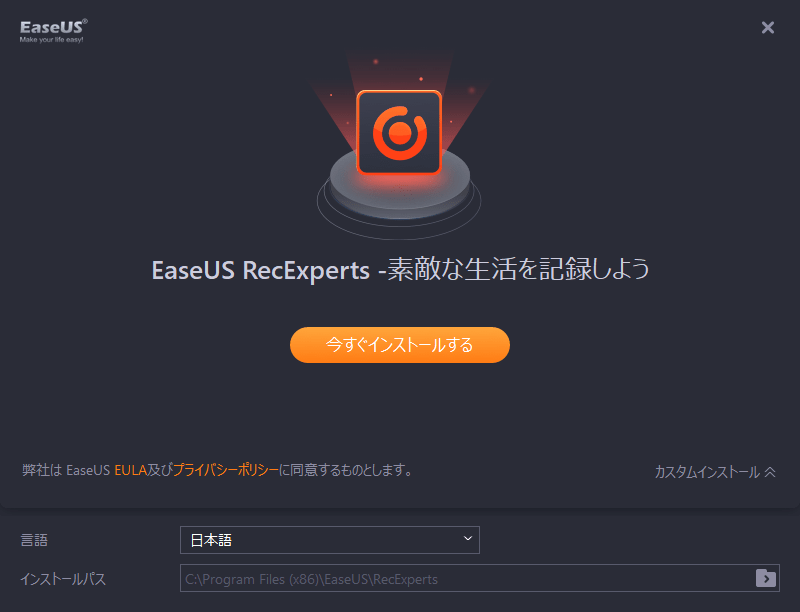
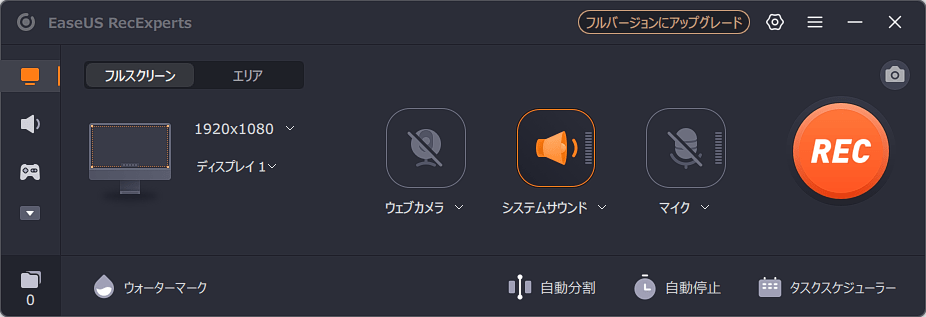
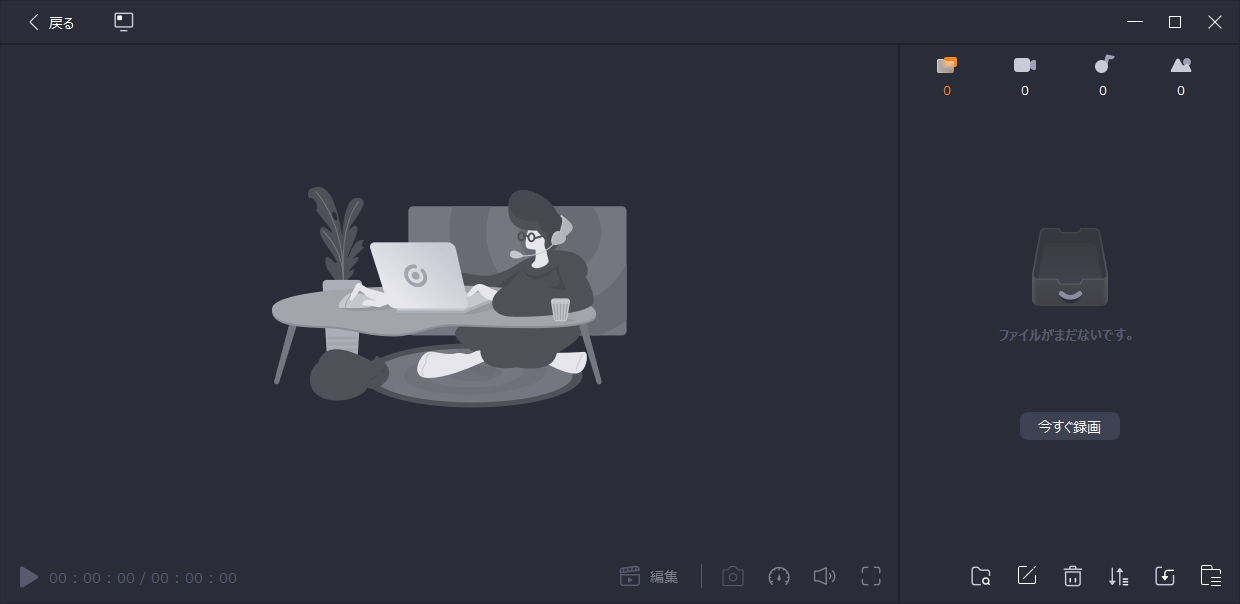
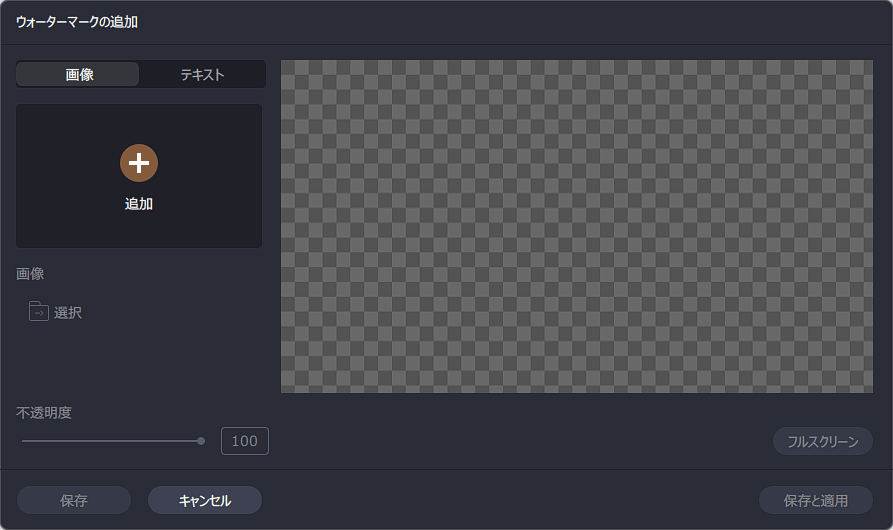
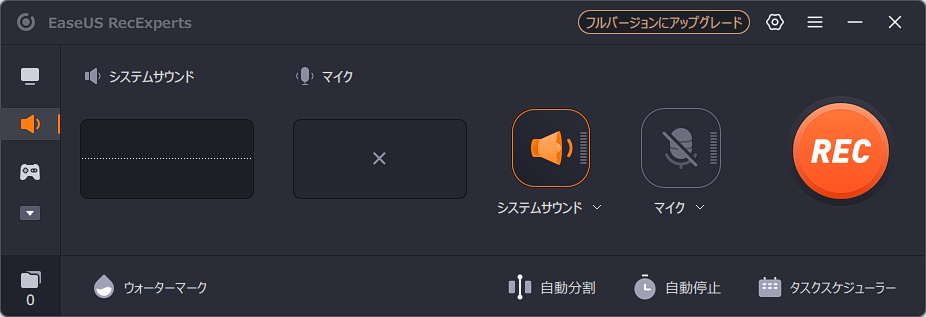
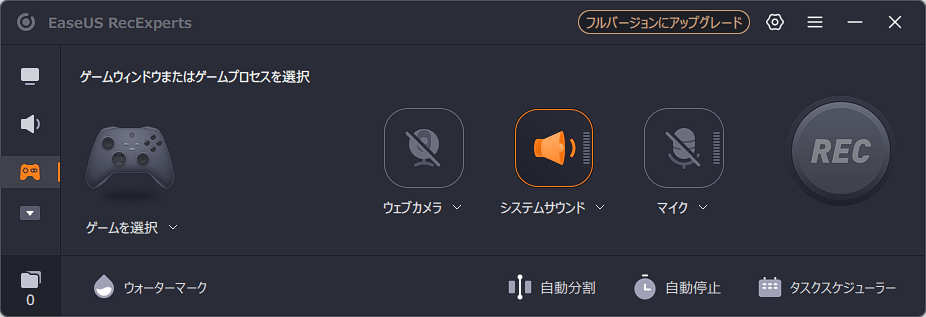
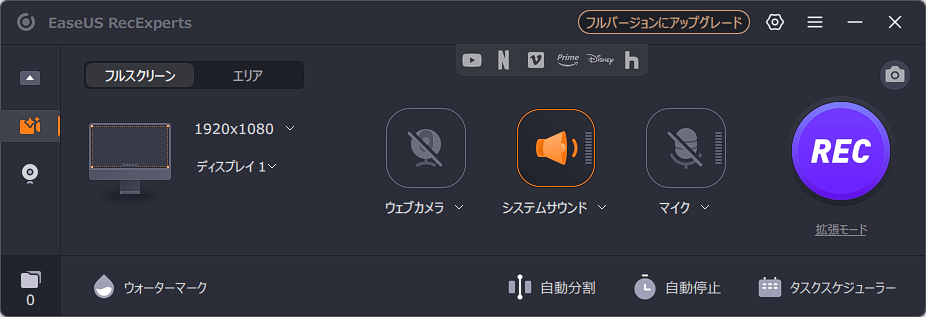
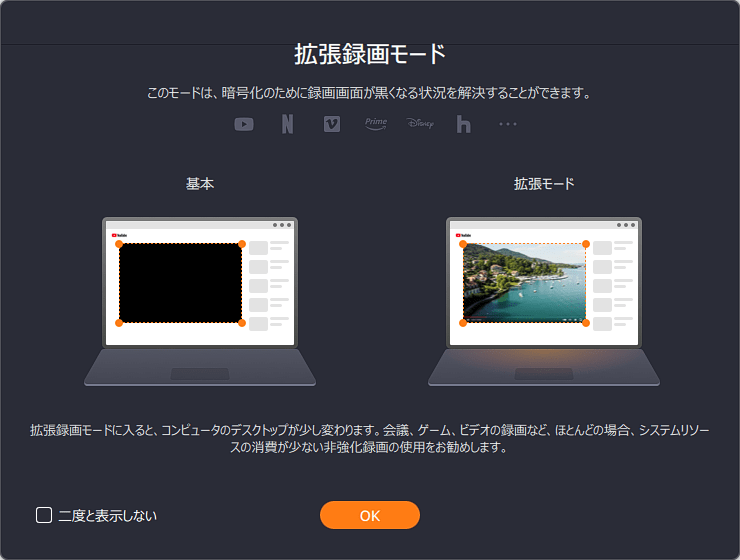
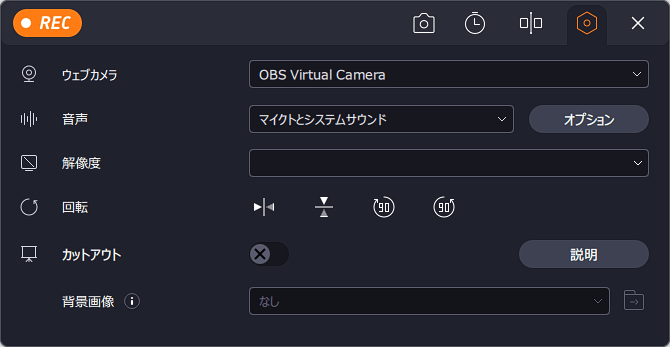
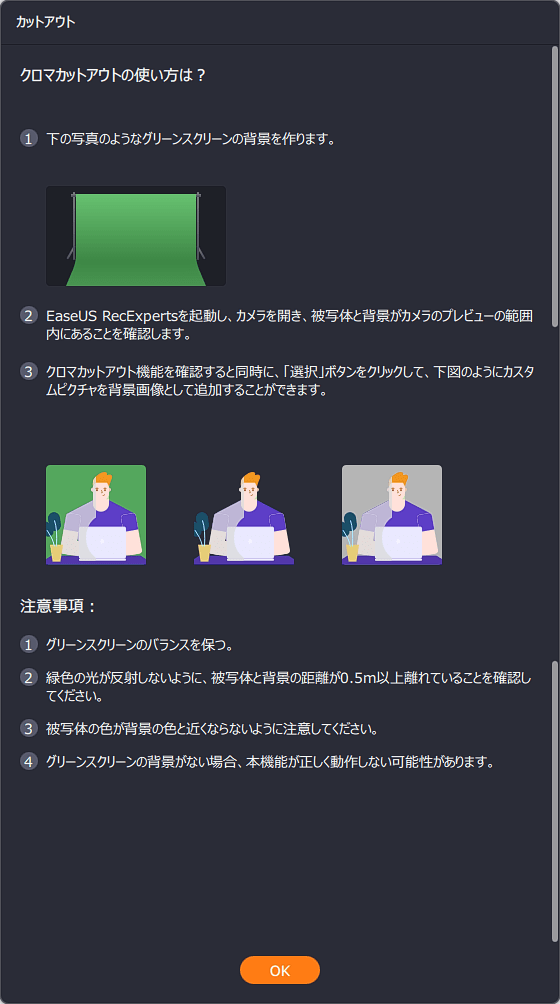
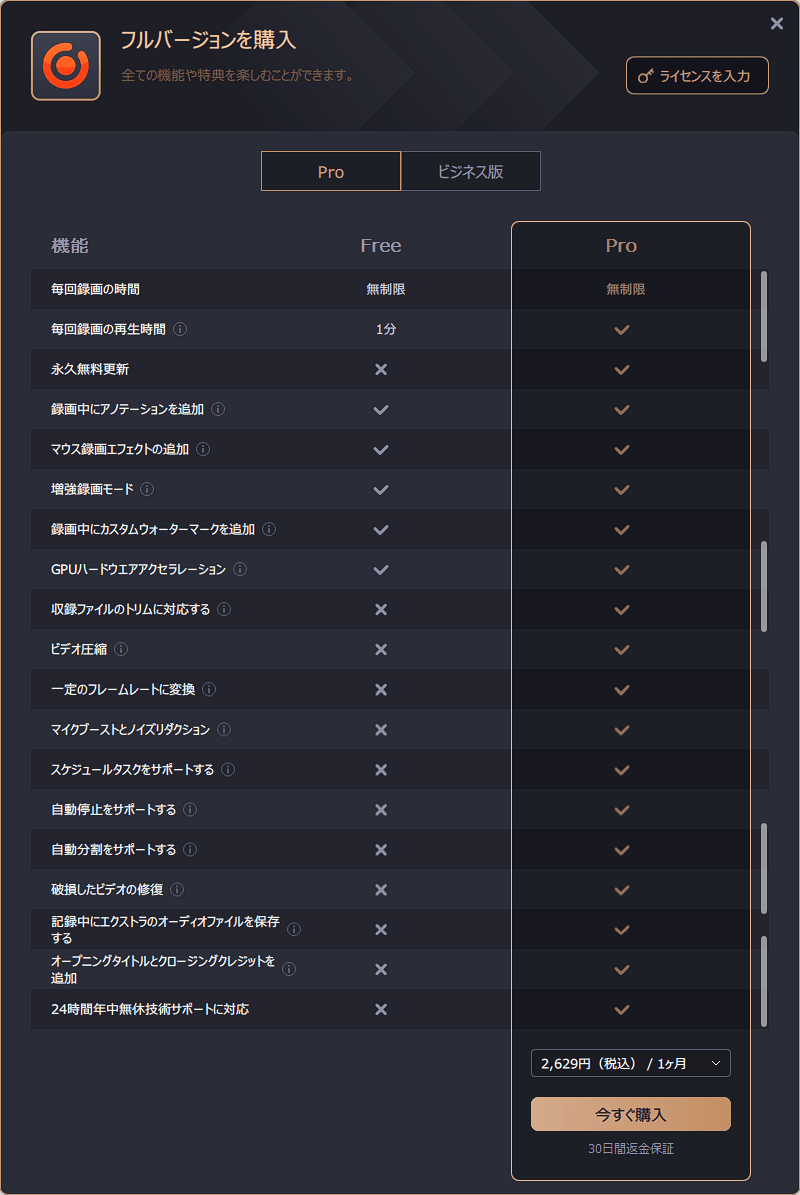


コメント