こんにちは!
「ピクチャ」フォルダや「ビデオ」フォルダに保存された画像ファイルや動画ファイルの縮小画像「サムネイル」が表示されない理由を御存知でしょうか。
当記事ではデフォルトでは「サムネイル」画像が表示されないファイルに「サムネイル」画像を表示する方法について簡単に解説致します。

「サムネイル」画像とは?縮小画像が表示されない理由について
「サムネイル」画像とは、画像ファイルや動画ファイル等の縮小画像の事です。
この「サムネイル」画像が表示されるファイルと表示されないファイルの違いは使用されている「拡張子」の違いが主な原因となります。
「サムネイル」画像の表示と「拡張子」には密接な関係にあり、一般にメジャーな「拡張子」の場合は「Windows」パソコンでも標準で「このファイルは画像である」、「このファイルは動画である」と認識され「サムネイル」画像も表示されますが逆にマイナーな「拡張子」がファイルに使用されている場合には「サムネイル」画像が表示されません。
画像ファイルや動画ファイルなのに「サムネイル」画像が表示されないファイルが採用されている場合で「サムネイル」画像を表示する為には「そのファイルがサムネイル画像を表示すべきファイル」ときちんと設定する必要があります。

そこでオススメとなりますのが「Icaros」と言うフリーソフトとなります。
「拡張子とは?」と言う方はこちらの記事をどうぞ。

「Icaros」とは
「Icaros」は「サムネイル」画像が表示されない動画ファイル等に「サムネイル」画像を表示する様に設定する事が出来るフリーソフトです。
「Icaros」を使用するには「.NET Framework 4」 がパソコンにインストールされている事が必須となりますので、標準で実装されていない「Windows 7」以前のパソコンを使用している場合には予め「.NET Framework 4」をインストールする必要があります。
「.NET Framework 4」インストールはこちらからどうぞ。
「Icaros」の導入方法
「Icaros」はこちらからダウンロードする事が出来ます。
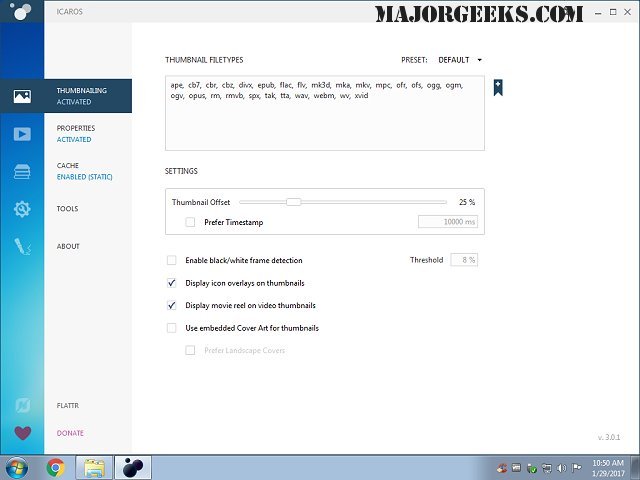
「DOWNLOAD LOCATIONS」等をクリックする事でダウンロードする事が出来、ダウンロードされた「Icaros_v3.1.0.exe(2018年12月現在)」をダブルクリックしてインストール画面へと進んで下さい。

インストールが無事終了した後はインストールしたフォルダ内の「IcarosConfig.exe」から起動するか、デスクトップにショートカットを作成した場合にはショートカットの「Icaros」から起動を行って下さい。
「Icaros」を使用した「サムネイル」画像の表示設定方法
「Icaros」を起動すると、この様な画面が表示されます。

枠の中に表示されている「ape」等の「拡張子」が「サムネイル」画像が作成される対象となります。
「サムネイルの種類」の項目に「プリセット:」の表示がありますので「デフォルト▼」をクリックして下さい。
| 一般的な | 一般的に使用されている「拡張子」に対応した設定 |
| ビデオ | ビデオファイルに使用されている「拡張子」に対応した設定 |
| オーディオ | 「mp3」等のオーディオファイルに使用されている「拡張子」に対応した設定 |
| 有名 | 有名な「拡張子」を網羅した設定:オススメ |
| カスタム | 自分で「サムネイル」画像を表示したい「拡張子」を設定したい場合の設定 |
今回は例として「有名」を採用して、「有名な拡張子」として認定されている「拡張子」で「サムネイル」画像を表示出来る様に設定致します。
これで「サムネイル」画像を表示する準備が整いました。
しかし、これで作業は終わりではありません。
画面左に表示されている「サムネイル 非アクティブ」と表示されている部分をクリックし「Ikaros」での設定をアクティブにして下さい。
表示がこの様に変更されましたら「Ikaros」に於ける設定は完了です。
設定した「拡張子」のファイルに「サムネイル」画像が表示される様になりますのでご確認下さい。
「Ikaros」の画面が英語で表示されていた場合の対処方法
もし、仮に英語等の日本語以外で文字が表示されている場合は、右上に表示されている⚙アイコンをクリックしてUI設定画面を開いて下さい。

日本語以外で表示されている場合には画像を参考に言語を「Japanese」に設定した後「完了」を押す事で日本語へ言語表示を変更する事が出来ます。

まとめ
「サムネイル」画像が表示されないファイルに「サムネイル」画像を表示する為のソフト「Ikaros」の導入方法と「Ikaros」を使用した「サムネイル」画像の表示方法を当記事ではご紹介致しました。
「サムネイル」画像が表示されていれば動画ファイル等の整理にとても便利です。
「Ikaros」を使用する事で「サムネイル」画像が表示される様になりますので、「サムネイル」画像が表示されないファイルをお持ちの方でご不満を持たれている方は是非お試しになられてはいかがでしょうか。
それでは当記事『表示されない「サムネイル(縮小)」画像の表示方法とは【Ikaros】』を終了致します。
お疲れ様でした。


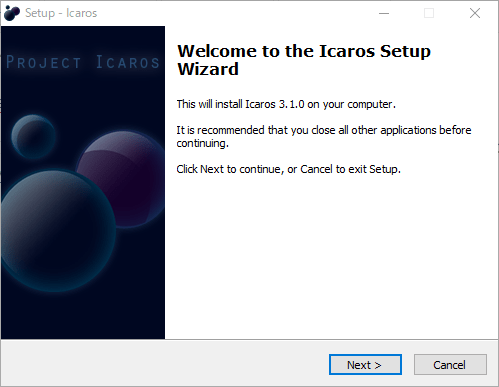
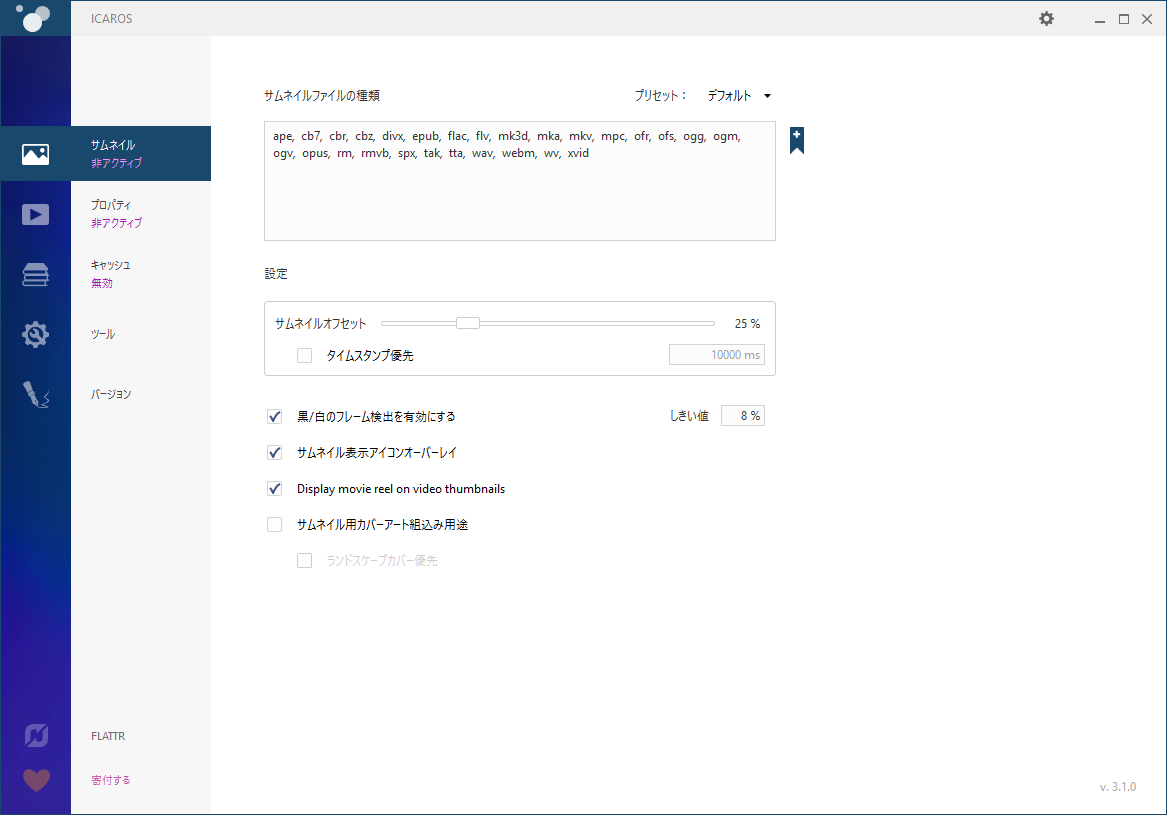
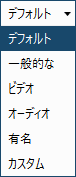
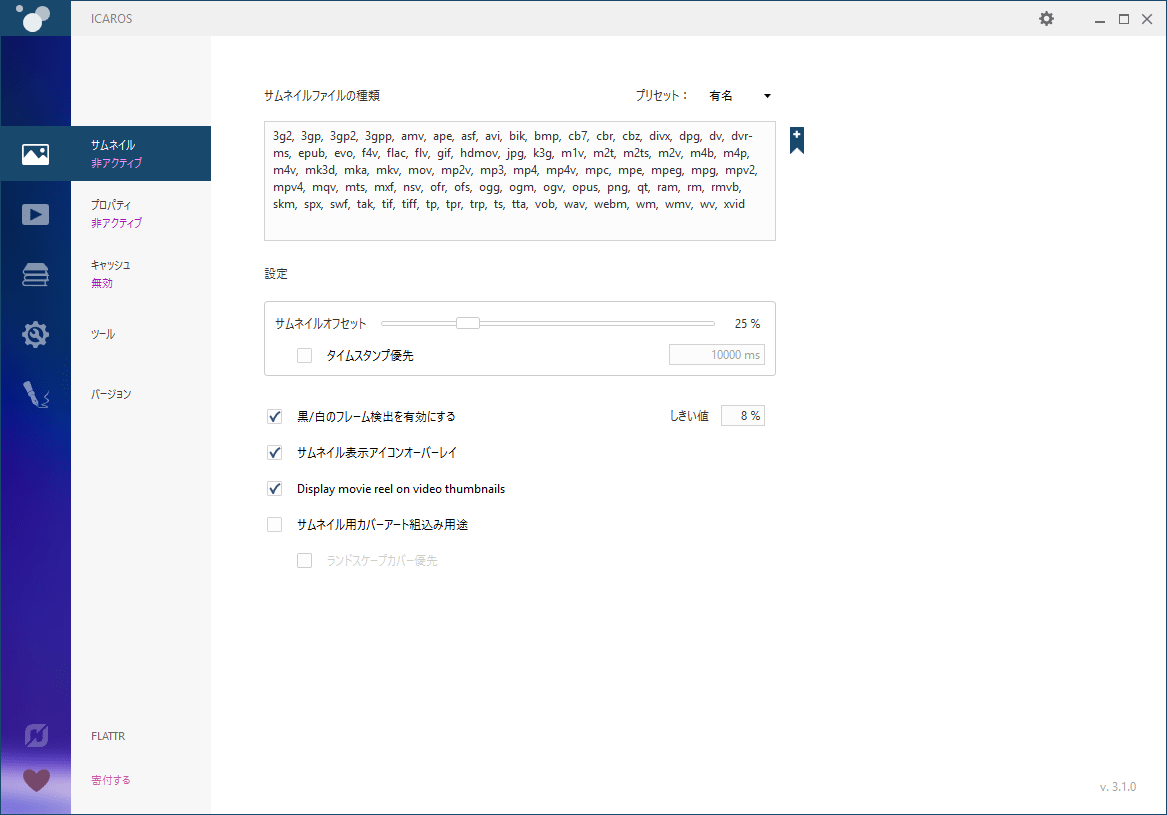
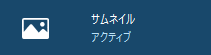
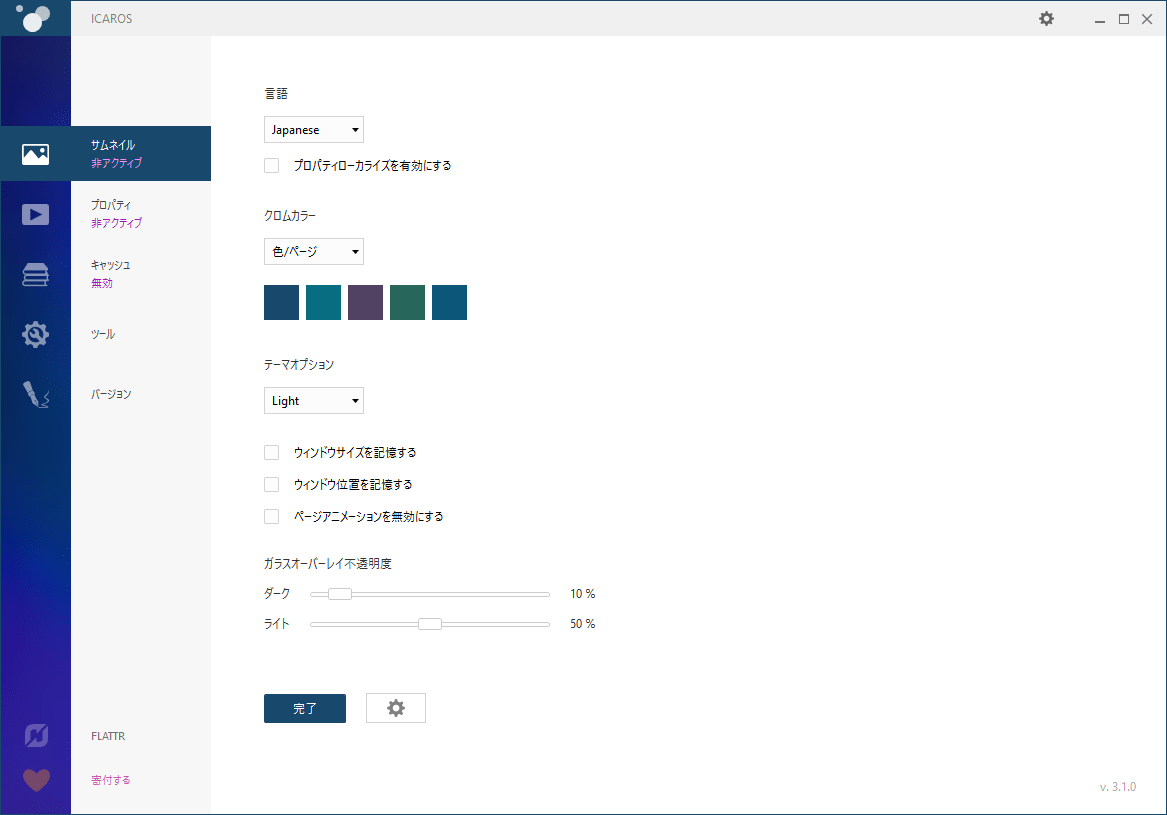


コメント