こんにちは!
当記事では「Windows」標準の「デフラグ」機能よりも優れた「デフラグ」系フリーソフト「Defraggler」について簡単に解説致します。
「デフラグ」についてはこちらの記事をどうぞ。

「Defraggler」とは
「Defraggler」とは、イギリスの「Piriform」が開発した「デフラグ」を「Windows」パソコン標準の「デフラグ」機能よりも高機能で且つ、より簡単に行う事の出来るフリーソフトです。

著名なシステムクリーナーソフト「CCleaner」の姉妹ソフトです。
「デフラッガー(Defragger)」と呼称したくなるソフトですが、正式には「デフラグラー(Defraggler)」と言う名前になっております。

処理の際にはドライブ内の断片化情報が■で表示される為、ドライブが現在どの様な状態にあるのかも一目で確認出来ます。
「Defraggler」の魅力!「Windows」標準の「デフラグ」機能よりも優れている点とは
「Defraggler」の魅力は「Windows」標準の「デフラグ」機能よりも遥かに高い「デフラグ」対象の自由さと言えます。
「Defraggler」の特徴
- 指定した「ファイル」のみ「デフラグ」が可能。
- 指定した「フォルダ」のみ「デフラグ」が可能。
- 指定した「ドライブ」のみ「デフラグ」が可能。
- 「断片化しているファイル」のみ「デフラグ」が可能。
- 「空き領域」のみ「デフラグ」が可能。

と言った様に「デフラグ」を行う対象や領域を自由に選べると言う事が最大の特徴です。
最適化したい部分のみを最適化し「HDD」に不要な負荷を掛けずに済む事が大きな魅力と言えますね。
又、他にも「ブートタイムデフラグ」や「スケジュールデフラグ」等と言った機能も付いており様々なニーズに応える事の出来る柔軟さも備えております。
「Defraggler」のその他機能
| ブートタイムデフラグ (ポータブル版は使用不可) |
「Windows」起動中には処理が不可能なシステムファイルを「Windows」が起動する前にデフラグする機能。 |
| スケジュールデフラグ | 指定した「ドライブ」を設定した周期毎に自動で「デフラグ」を行う機能。 |
| エクスプローラの右クリックメニューへの統合 (ポータブル版は使用不可) |
ファイルやフォルダを右クリックメニューから「デフラグ」機能を使用出来る様にする機能。 右クリックで選択したファイル / フォルダ が、どの程度断片化しているのかをチェックする機能もある。 |

「Defraggler」には、パソコンにインストールして使用する標準タイプの物とダウンロードするだけで使用出来る「ポータブル」版の2種類が存在致します。

「ポータブル」版は機能を使用する為にインストールの必要が無い為、パソコンの「レジストリ」を汚さずに済みソフト自体を持ち歩く事も出来ますので便利ですが「Defraggler」の全ての機能を使用出来る訳ではありませんので、お好みの方を使用致しましょう。
「Defraggler」の導入方法
「Defraggler」はフリーソフトの為、公式サイトから無料でダウンロードする事が出来ます。
上記のサイトから通常版とポータブル版のお好みのバージョンをダウンロードして下さい。
| 通常版 | ポータブル版 |
| Defraggler – Installer | Defraggler – Portable |
通常版をダウンロードする場合「dfsetup○○○(バージョン名).exe」と言うファイルがダウンロードされますので、ダブルクリックで起動しインストールを行って下さい。
すると、この様な画面が出て来ます。

「Defraggler」を右クリックメニューから使用出来る様にしたい場合は「カスタマイズ」から「Defraggler メニューを エクスプローラに追加」にチェックを点けて下さい。
又、インストール場所をデフォルトから変更したい場合は「カスタマイズ」画面の「インストール」の下に表示される「詳細」から変更する事が可能です。
「Defraggler」の使用方法
通常版をインストールした場合には自動的に日本語化されていると思いますがポータブル版を使用する場合等、初期起動時に英語で表示されていた場合は以下の方法で日本語化を行って下さい。
日本語化手順
- 「Settings」から「Options」を開く。
- 「Language」欄で「English」から「Japanese」に変更する。

ここからは「Defraggler」の機能を簡単に解説致します。
指定したファイル・フォルダ のみをデフラグする方法
指定したファイル・フォルダのみをデフラグする手順
- メニューバーの「アクション」をクリック。
- 「ファイルのデフラグ」or「フォルダのデフラグ」を選択。
- デフラグしたいファイルorフォルダを選択する。
指定したドライブをデフラグ
指定したドライブのみをデフラグする手順
- 画面上部のドライブのリスト内からデフラグを実行したいドライブを選択する。
- メニューバーの「アクション」から「ドライブのデフラグ」を選択。

画面下部の「デフラグ」アイコンからもデフラグ可能です。
「▼」をクリックする事でしっかり時間を掛けてデフラグを行う通常の「デフラグ」と時間短縮型の「クイックデフラグ」を選ぶ事が出来ます。
「SSD」の場合は「最適化」と「クイック最適化」に表示が変わります。
「クイックデフラグ」は50MBを超える断片化を含むファイルをスキップする設定となっており、その設定はメニューバーの「設定」→「オプション」→「クイックデフラグ」タブから変更する事が可能となっております。
断片化しているファイルのみをデフラグ
断片化したファイルのみをデフラグする手順
- 画面上部のドライブリスト内からデフラグを実行したいドライブをクリックして選択する。
- 画面下の「解析」ボタンをクリック。
- ドライブの断片化解析の終了後、画面中段部の「ファイルリスト」タブをクリック。
「ファイルリスト」内には断片化しているファイルが「ファイル名」や「断片数」等の情報がリスト表示されます。ソートも可能です。 - デフラグしたいファイルの名前左のボックスにチェックを点ける。
「ファイル名」左のボックスにチェックを付ける事で全ファイルを指定する事が出来ます。 - 画面下部にある「チェック項目をデフラグ」ボタンをクリックする。

文字が並んで小難しく感じられるかも知れませんが、実際の作業はとても簡単です。
ドライブ内の空き領域をデフラグ
ドライブ内の空き領域をデフラグ手順
- 画面上部のドライブリスト内からデフラグを実行したいドライブをクリックして選択する。
- メニューバーの「アクション」→「advanced」から「空き領域のデフラグ」を選択する。
その他の機能
| 機能 | 方法 |
| ブートタイムデフラグ (パソコン起動時にデフラグ) |
「設定」 →「ブートタイムデフラグ」 →「一回」or「毎回」にチェック |
| サイズの大きなファイルをディスク後方へと移動させる | 「設定」 →「オプション」 →「デフラグ」タブ →「ドライブのデフラグ中に’巨大なファイル’をドライブ後方へ移動」にチェック |
| デフラグの対象外とするファイルを指定 | 「設定」 →「オプション」 →「除外」タブ →左下の「追加」ボタンをクリック →除外対象とするファイルorフォルダを指定 |

まとめ
今回は高機能な「デフラグ」ソフト「Defraggler」について簡単に解説致しました。
「デフラグ」はパソコンの負荷を減らしHDDの寿命を伸ばす物です。
ですが、頻繁に「デフラグ」を行う事は却って逆効果となり寿命を縮める事となりますので注意が必要です。
管理人としては3ヶ月に1度程度で良いと考えております。
それでは当記事『【Win 10】「デフラグ」系フリーソフト「Defraggler」紹介!【HDD/SSD】』を終了致します。
お疲れ様でした。

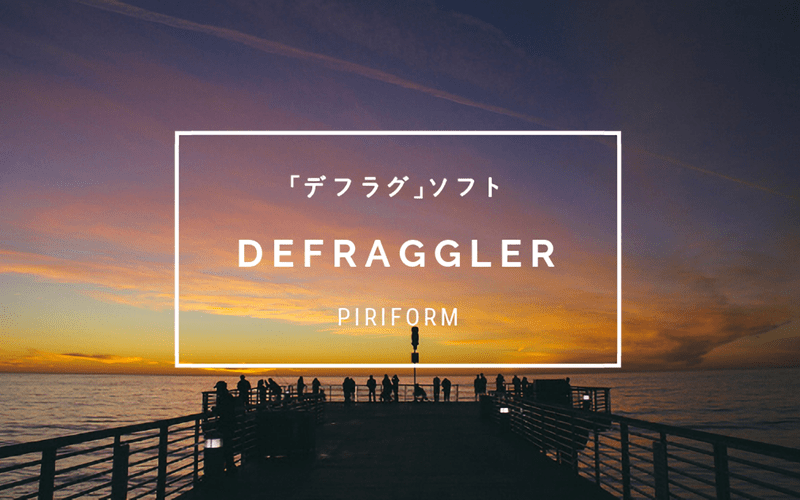


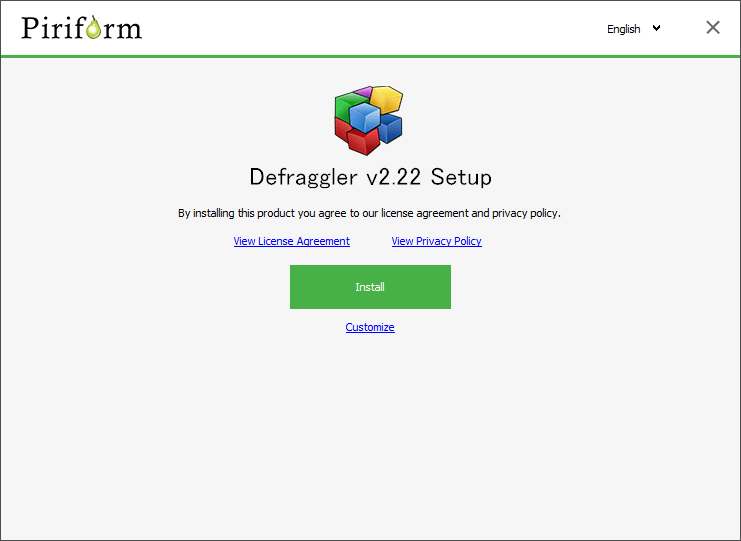
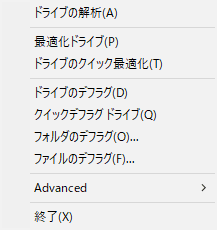
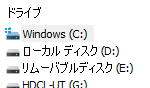
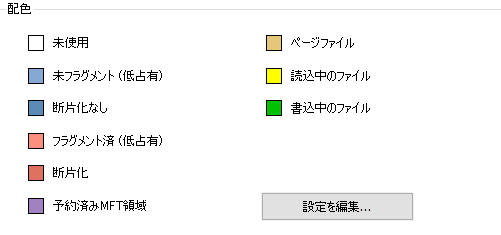


コメント
分かり易い解説ですね、ありがとうございます。
コメントありがとうございます。
お役に立てた様で何よりです。
これからも、分かり易い記事を書ける様精進をして行きたいと思います。